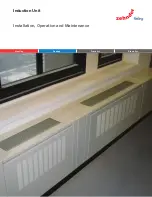19
While DVD is selected …
Press the yellow button then 1
to bring up the disc’s own top
menu*
Use the arrow keys to move
between options in the menus
Press to enter your choice or
setting
Press the yellow button then 2
to bring up the status display
menu. Press 2 again to change
to the next display. Press 2 a
third time to remove the status
display
Press the yellow button then 3
to bring up the DVD setup menu.
This is described to the right
Press the yellow button then 4
to zoom in on the picture. Press
4 to increase the zoom factor.
Press 4 a third time to exit the
zoom feature
Press the yellow button then 5
to bring up the camera angle
menu. Press 5 to switch
between the available options.
When you have made your
selection the menu disappears.
However, if you have switched
on the angle indicator in the disc
setup menu, the icon remains on
the screen
*Not all discs contain a top menu.
How to use the DVD menus …
> Press the yellow button, then
3
to bring up the
DVD main menu.
> Press or to move to the menu you wish to
enter and press
GO
.
> Use the arrow keys; , , and to move
between menus and settings.
> Press
GO
to store your choice.
> Press
EXIT
to leave on-screen menus.
What’s on the
Play Mode
menu
The Play Mode menu allows you to make selections
for playback. The following options are available:
A–B Repeat
… The A–B repeat function allows
you to specify two points on a disc that form a
loop to be played over and over.
Repeat
… The repeat function allows you to
repeat a title or a chapter on a disc over and
over.
Random
… The random play function allows you
to play titles or chapters on a disc in random
order.
Search Mode
… The search mode function
allows you to search through a disc, either by
searching for a specific title or chapter, or by
searching for a moment in elapsed time on a
disc.
Play Mode
A-B Repeat
Repeat
Random
Search Mode
A (Start Point)
B (End Point)
Off
Play Mode
Disc Navigator
Initial Settings
1
GO
2
3
4
5
NOTE! This DVD player is set for the appropriate
region from the factory. Discs from incompatible
regions will not play on this player.