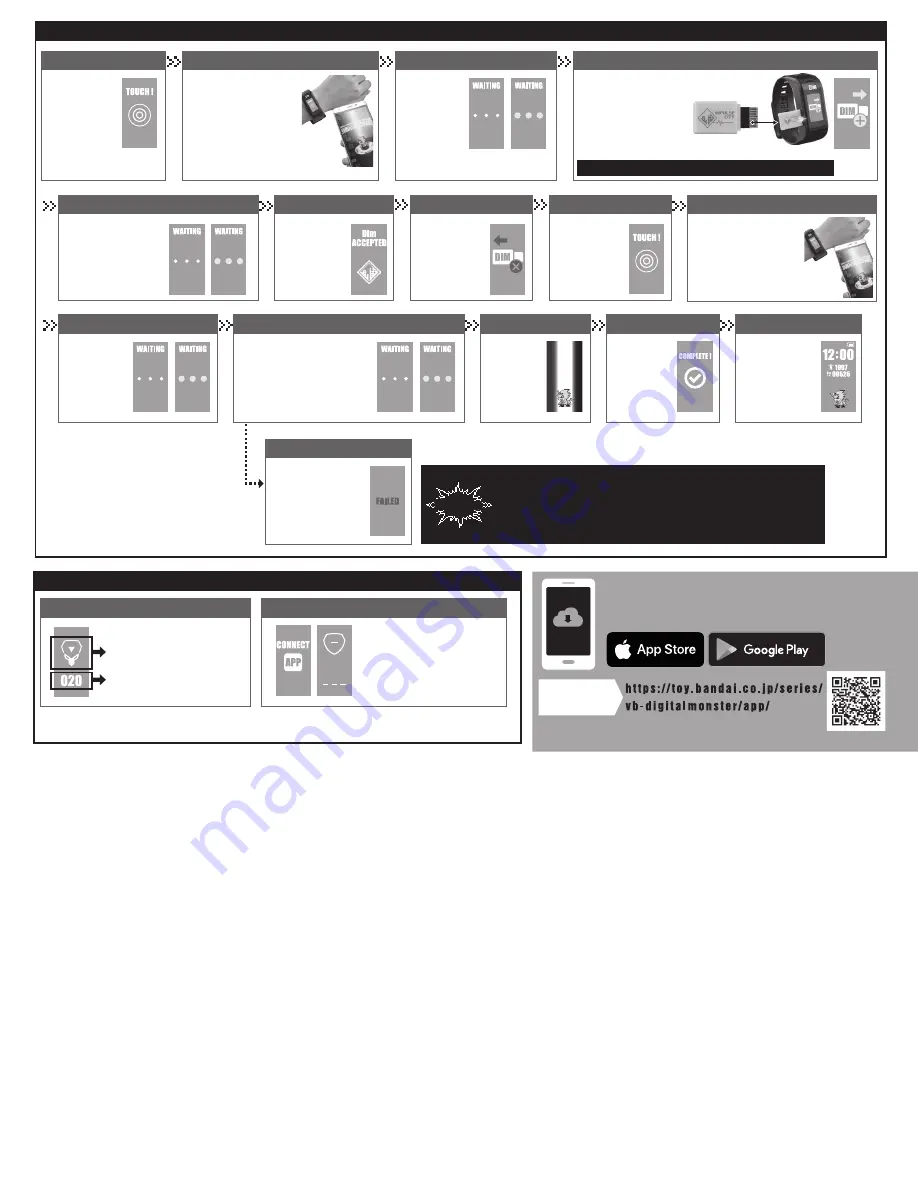
Transferring data from the app to the Vital Bracelet (return the saved DIGIMON on the app)
Confirming your Tamer Level
App connection
Go to the app
connection screen.
Data transfer
Connected to the app
Not connected to the app
Waiting to Connect
The data stored within
the Dim will copy the data
into the Vital Bracelet. It
will take approximately
50 seconds for the
copying to complete.
The waiting
screen will
appear once the
Vital Bracelet
detects the app.
Use the NFC
③
Confirm that the Dim displayed is
correct. Tap on the “TRANSFER”
button in the app, and then move
the smartphone’s NFC close to
the Vital Bracelet.
Connection failed
The connection failed if
the image to the right
appears. Please start
from the beginning again.
While on the home
screen, press the
Confirm Button to
move to the screen
shown on the right.
You will be prompted to a screen
leading you to connect to the app.
*Once prompted, a blank Tamer
Level will display (right image).
Transfer in progress
The DIGIMON
is transferring
to the Vital
Bracelet.
Complete
The DIGIMON
has transferred
to the Vital
Bracelet.
Transition to the home screen
You will return to
the home screen
with the DIGIMON
on screen.
Transfer complete
Once the copy is
done, the Dim’s
information will
display.
Removing the Dim
Remove the Dim
once the image on
the right displays.
App Connection
The screen will
move to the app
connection screen
once the Dim is
removed.
Use the NFC
①
Prepare the app to receive
the DIGIMON from the Vital
Bracelet. Once ready, tap on
the “DIM CARD CHECK”
button in the app, and then
move the smartphone’s NFC
close to the Vital Bracelet.
Waiting to connect
The waiting
screen will
appear once the
Vital Bracelet
detects the app.
Insert the Dim
Insert the Dim into the Dim port on the
Vital Bracelet.
*The VS Dim card is not
used here.
*Insert the Dim displayed on
the app into the Dim port.
*Depending on the situation, you may not need to insert a Dim card.
Caution
*Use the bracelet fully charged. Do not use the bracelet on low power.
*Do not turn off the power while connected to the app.
*Do not move the NFC away from the Vital Bracelet until notified as
you may lose your DIGIMON data.
Level Emblem
Level
*There are 15 different emblems that correspond to the Tamer Level.
*The Tamer Level will not change from gameplay within the Vital Bracelet.
Check out the “official Vital Bracelet website”
to download the app!
*Please connect using your subscribed Internet provider.
*The app may change, update, or end its service at any time.
Visit us here for
more details
Use the NFC
②
Tap on the “DIM INSTALL
CHECK” button in the app,
and then move the
smartphone’s NFC close to
the Vital Bracelet.











