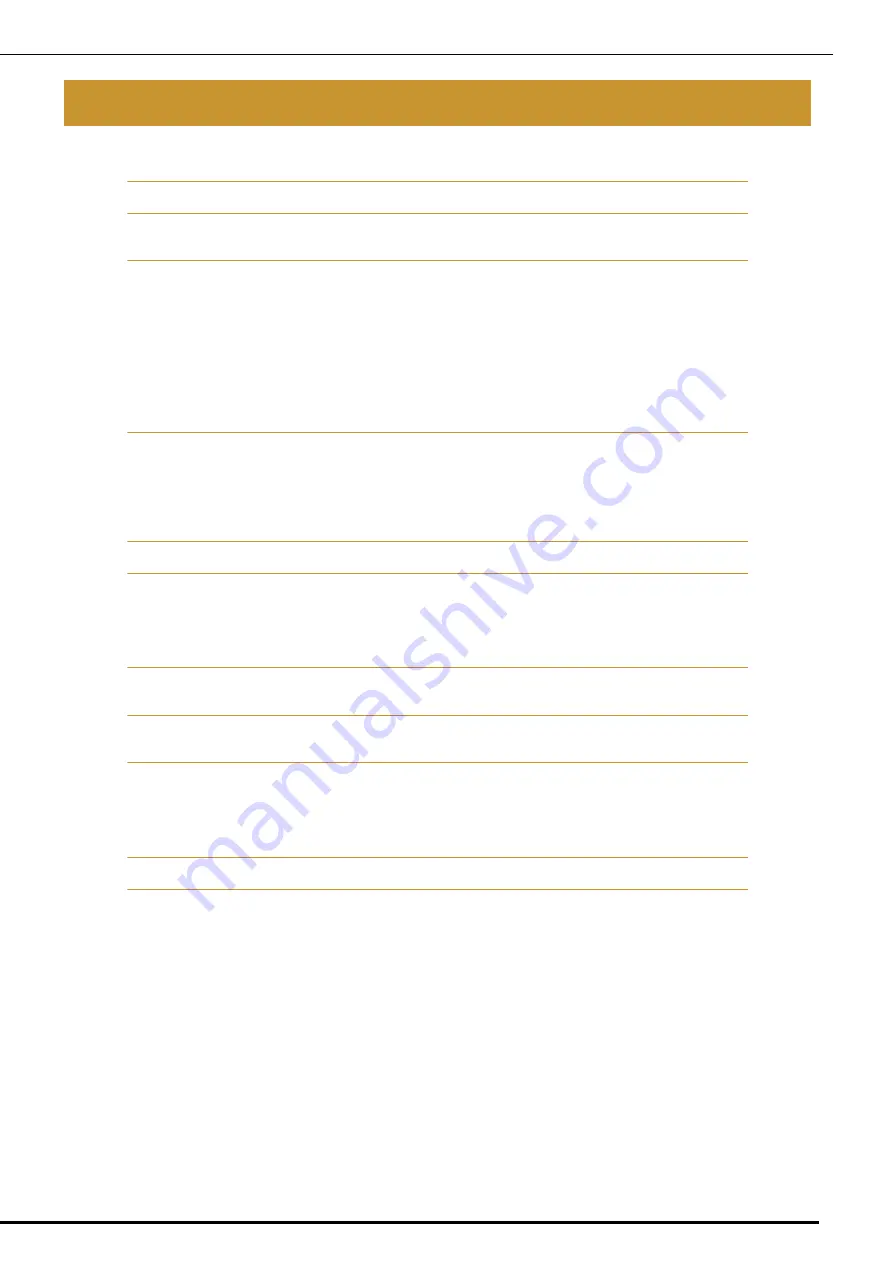
2
CONTENTS
Using the stamp key ..................................................................................................................................... 11
Using the erase key ....................................................................................................................................... 12
Using the select key....................................................................................................................................... 13
Basic Stippling with IQ Designer................................................................................................................... 28
Scanning Drawing to Create Stippling Pattern .............................................................................................. 31
Scanning Fabric and Stippling ....................................................................................................................... 35
Embellishing around a pattern in embroidery (a quilting function) .............................................................. 38
Additional built-in patterns ........................................................................................................................... 43
Addition of 24 cm × 24 cm frame ................................................................................................................. 43
Specifying individual appliqués ..................................................................................................................... 43
Combining bobbin work patterns .................................................................................................................. 44
Thread color sorting ...................................................................................................................................... 44
Adding line feeds and inserting new embroidery character patterns............................................................. 45
Character alignment...................................................................................................................................... 46
Selecting multiple patterns at the same time ................................................................................................. 46
Grouping multiple selected patterns ............................................................................................................. 47
Saving/deleting multiple patterns .................................................................................................................. 48
CONTENTS
Summary of Contents for Destiny BLDY-U
Page 1: ......
Page 50: ...English Version 0...


















