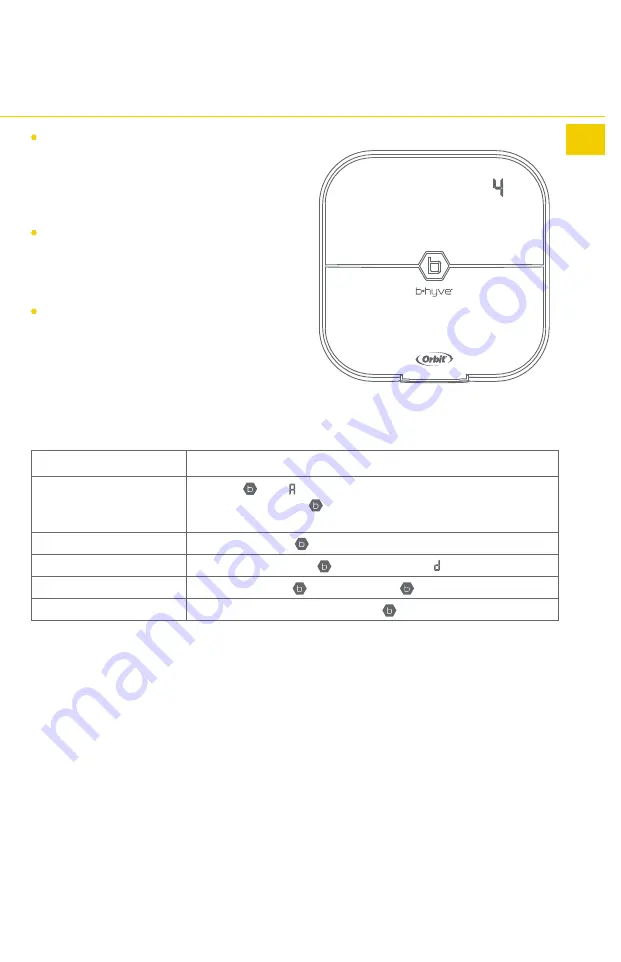
FOR OPTIMUM CONTROLLER
PERFORMANCE, CONNECT TO
WI-FI TO RECEIVE THE LATEST
CONTROLLER UPDATES.
Controller Installation–Connecting to Wi-Fi
Plug in your Orbit® B-hyve® controller
Once your B-hyve® controller is
plugged into the power source, it will
automatically look to pair with your
smart device. The will begin to blink
blue. This indicates that your controller
is ready to pair with your smart device.
Ensure that your smart device has
Bluetooth® turned on.
Connect to your Orbit® B-hyve®
controller
Open your B-hyve® app, create an
account or login, and follow the step-
by-step process to add and set up your
device. The B-hyve® app will connect
to your device and you will, then, be
guided to connect to your home Wi-Fi
network.
Connect to your Wi-Fi network
Select your network from the list and
enter the password for the network
to connect your controller to your
Wi-Fi signal. When connected, the
will illuminate solid white indicating a
successful pairing.
Note:
If you do not see your network name
in the list, tap the refresh button in the
app. If your network name still does not
appear, tap Advanced in the app and enter
your network name and password. This
device will only connect through 2.4 GHz
Wi-Fi networks. 5.0 GHz networks are not
supported and will not appear in your app.
Programming and Operation
Programming the controller
The app has help screens and video
to assist you with Wi-Fi connections,
programming, smart watering and other
general questions you may have.
Note:
Your programmed schedules
are stored both in the app and on the
controller. Watering will continue, if
Wi-Fi connection is lost.
Manual Operation
All programming and full functionality
of the controller are available in the
B-hyve® app. If you have the need, there
are some basic operations you can
perform directly at your controller.
Function
Button Press
MANUAL WATERING
Hold until (water ALL stations) appears, then release.
Quickly press again until desired station appears.
Default watering is 10 min. per station.
CANCEL STATION
Press once to cancel current station.
RAIN DELAY
Set in app; blinks yellow and appears.
ON/OFF
Hold for 10 sec. until turns white.
HARD RESET
Quickly press 5 times.
EN







