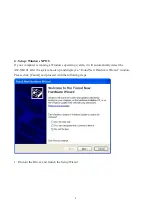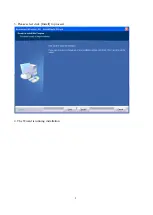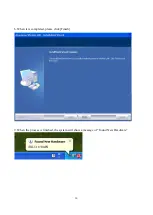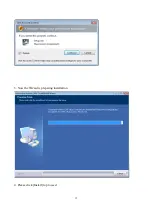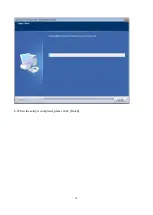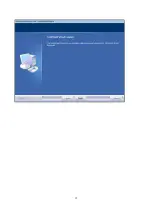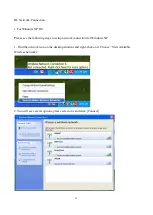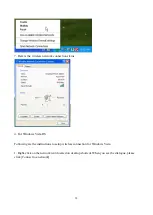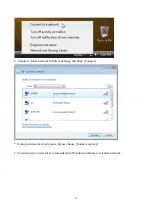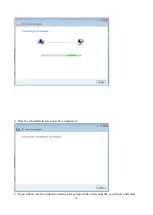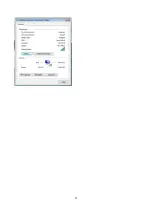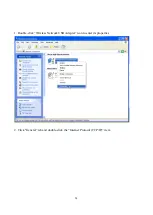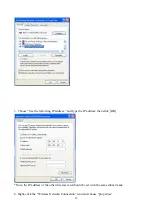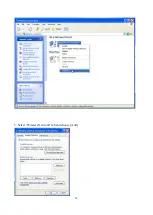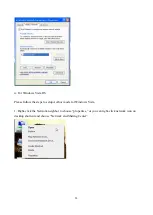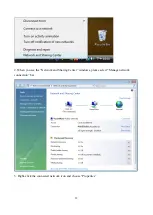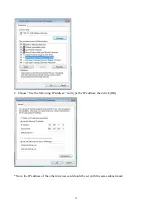Summary of Contents for AW-NB101
Page 1: ...1 AW NB101 IEEE 802 11b g n Combo slim module User s Manual...
Page 7: ...7 2 Please wait few seconds for wizard to prepare installation...
Page 8: ...8 3 Please select click Install to proceed 4 The Wizard is running installation...
Page 9: ...9 5 Please wait few seconds for Wizard to setup...
Page 12: ...12 3 Now the Wizard is preparing installation 4 Please click Install to proceed...
Page 13: ...13 5 The system is process installation...
Page 14: ...14 8 When the setup is completed please click Finish...
Page 15: ...15...
Page 21: ...21 Status 6 This is the information of network status...
Page 22: ...22...
Page 26: ...26 5 Select Wireless Network tab and choose Add...
Page 32: ...32 7 Choose Manage wireless networks bar 8 Select Add...
Page 33: ...33 9 Choose Create ad hoc network...
Page 38: ...38 For Taiwan Note 1 2 CCXXXXYYyyyZzW Japanese Notice...