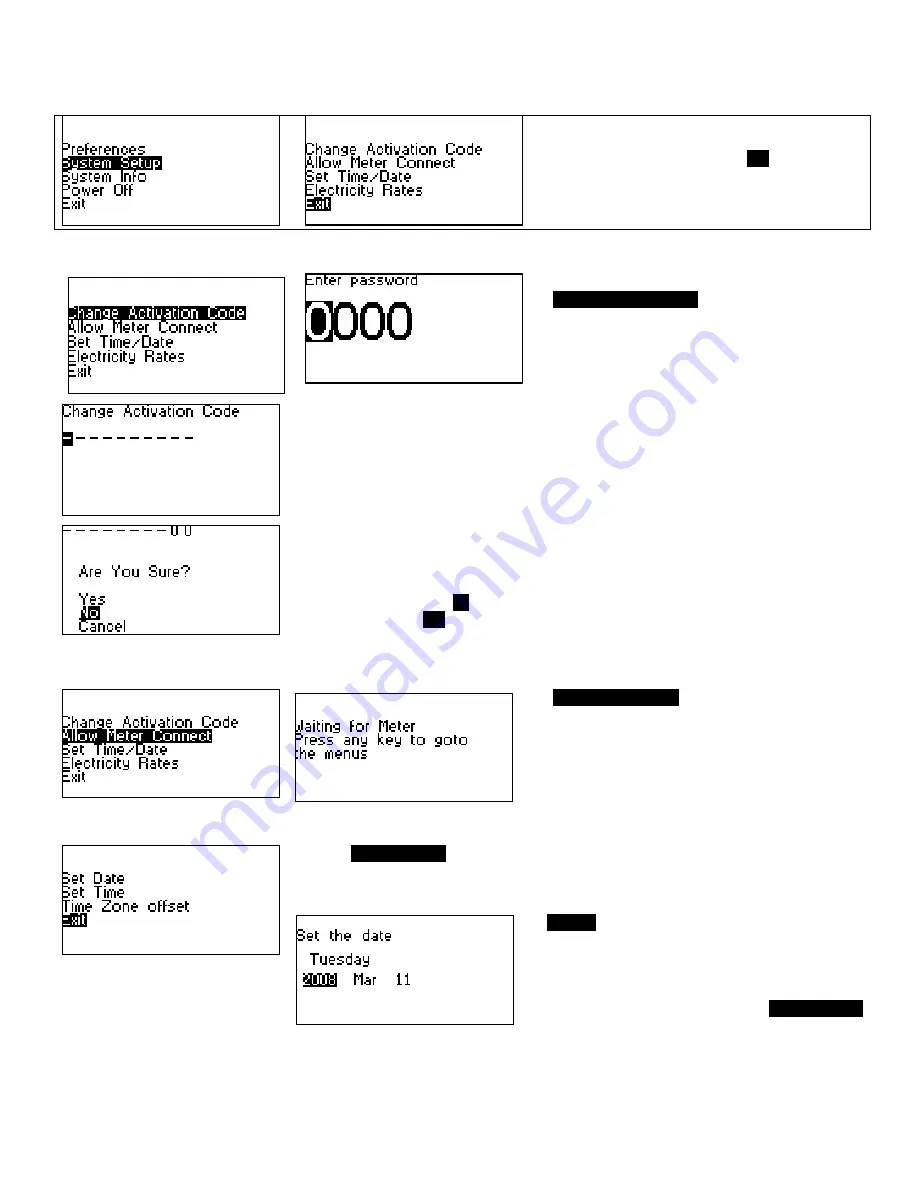
Appendix
System Setup Menu
The System Setup menu allows you to select the way the
IHD connects to a meter, adjust time and date as well as
the rates charged per kWh. Select
Exit
from within the
System Setup Menu to return to Main Menu.
Change activation code
If you have new meter placed on your home you may have
to
Change Activation Code
to connect to the meter you
have. Scroll to this option and select. The ability to change
this activation code may be password protected. To enter
the numerical password, use the UP
▲
or DOWN
►
buttons to increase or decrease the number for each digit.
Then press the
√
Button to move to the next digit.
The activation code menu screen allows for programming the unique identifier of the radio in your smart
electricity meter. This unique identifier must be properly entered for your In-Home Display to
communicate with your smart electricity meter.
Note:
This unique identifier may already be
programmed into your device when you received it. If not, it should be provided by your In-Home
Display provider. If you do not have it, consult your In-Home Display provider. Once the activation code
has been successfully entered, it should not be changed. Entering a wrong activation code will prevent
your In-Home Display from communicating to your smart electricity meter.
To enter the activation code, use the UP
▲
or DOWN
►
buttons to increase or decrease the number
for each digit. Then press the
√
Button to move to the next digit. The digits include numbers and most
letters.
When the last digit has been entered, a confirmation message will be displayed. If you wish to correct
your activation code, select
No
to go back and correct it. If you are satisfied that you have entered the
correct number, select
Yes
to continue. You will then move to the start-up screen.
Note the activation code shown is an
example only
.
Allow meter to connect to IHD
The
Allow Meter Connect
can be selected from the setup
menu This allows the utility company to connect the correct
meter to your IHD. This menu screen allows for the utility
company to send a command to your IHD to be recognized
by your meter.
Note:
This process may take several hours to
a day to be completed by your utility company.
Set Time/Date
Although
Set
Time / Date
allows for manual setting of Date and Time this is normally not required, as
the date and time are automatically obtained from the electricity meter. In cases where the meter
provides time and / or date, any manually entered time and / or date will be overwritten by the values
from the smart meter.
To
Set Date
, scroll to this option and select. A
Set the date
screen will appear. Use the UP
▲
or DOWN
►
button to
select the desired year, month and day. To help verify the
date selected, the day of the week will be automatically
displayed. Press
√
to select and advance to the next entry, or
to complete the date setting and return to
Set
Time / Date
menu.
Although efforts are made to provide accurate electricity cost information, ALL COSTS ARE ESTIMATES FOR INFORMATIONAL PURPOSES ONLY, NOT FOR BILLING.






















