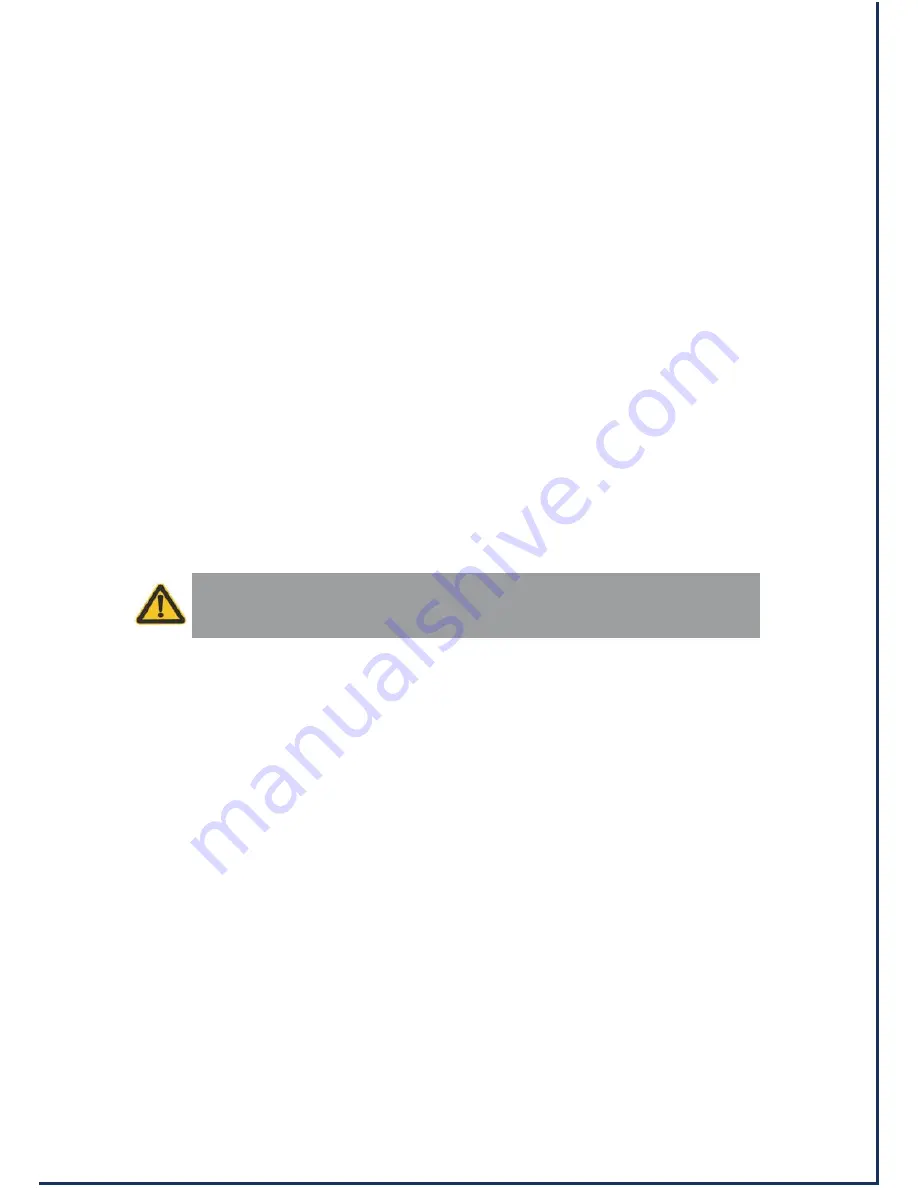
B. For Mac Users:
1. Connect the E233U3 device to the computer and power it on.
2. Start Disk Utility. Disk Utility is in the
Utilities
folder inside the main
Applications
folder. Or, use
Spotlight and do a search for Disk Utility.
3. Once the Disk Utility window is open, select the volume you wish to partition from the list of available
hard drives on the left side of the window.
4. Select the Partition tab.
5. From the Volume Scheme menu, choose the desired number of partitions (Mac OS 10.x gives you the
option of dividing the drive into at most 16 partitions). You may adjust the size of each partition using
the slide bar between the partitions in the Volume Scheme area.
6. In the Volume Information section, enter the desired name for each volume (partition). You may choose
one of the following volume format (Mac OS Extended, Mac OS Standard, or MS-DOS FAT). We
recommend choosing Mac OS Extended (Journaled) for most users.
7. Once you have finalized the volume options, click Apply. An alert message should appear, click
Partition to continue.
8. Mac Disk Utility will format and partition the disk according to your settings. When partitioning is
complete, your drive will be mounted on your desktop and ready for use.
4
WARNING:
Partitioning and formatting the hard drive will erase any existing
data on the drive.

























