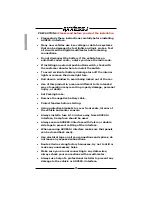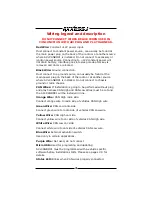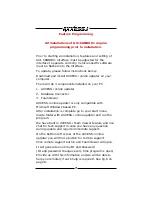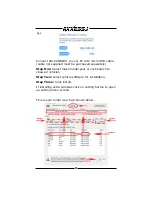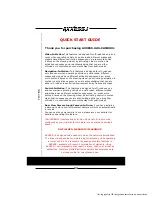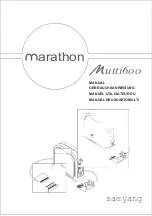5
Wiring legend and description
Additional connections when AXi-CANBOX1 is installed
with AXi-UNI-CAM-C camera harnesses.
Connections in addition to wires shown on page 4.
Camera Input 1:
Factory or aftermarket camera input.
Camera Input 2:
Front camera input.
Camera Input 3:
Left camera input.
Camera Input 4:
Right camera input.
Camera Output:
Common output of camera 1,2,3 and 4.
If vehicle is equipped with factory rear view camera, factory
rear view camera will be routed to camera input 1, and
camera output will be connect to camera input of factory
headunit, this will allow to installation of additional cameras to
factory headunit, such as front and side view cameras.
Video Input 1:
Video input from aftermarket video source or
factory DVD player.
Video Input 2:
Video input from aftermarket video source.
Video Output:
Common video output of video input 1 and 2.
If vehicle is equipped with factory DVD player, factory DVD
player will be routed to video input 1, and video output will be
connect to video input of factory headunit, this will allow an
installation of additional video sources to factory headunit.
Fig.1