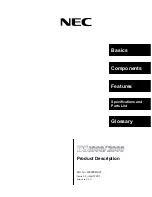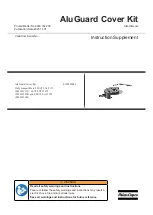AX-GMLAN11-SWC
®
6
Extra features
AUX-IN and SAT:
• If the vehicle is equipped with AUX-IN or satellite radio, the AX-GMLAN11-SWC
can retain these features.
• Change the source of the radio to AUX-IN; satellite radio will start playing.
• The optional AX-LCD (sold separately) will display the satellite radio information.
• Listed below are the functions of the AX-LCD while using satellite radio:
• Arrow up—Channel up
• Arrow down—Channel down
• Enter—Selects current item on the screen
• Return/ESC—Exits to the previous screen
• To access advanced features of the satellite radio, press and hold the SOURCE
button on the steering wheel for 3 seconds.
Note:
If the vehicle is not equipped with steering wheel controls, the AX-LCD
will be required for this feature.
• Listed below are the functions of the steering wheel control buttons while
accessing the advanced features:
• SEEK UP – Scrolls menu up.
• SEEK DOWN – Scrolls menu down.
• VOLUME UP- Enter
• Listed below are the advanced menu options:
• Show Text - Exits menu.
• Set Tuning Mode - Allows the user to select tuning by either a preset, or a
channel.
• Set Preset – Allows the user to program presets.
• Set Display - Allows the user to choose which satellite radio information
should be displayed.
Note:
If using the AX-LCD, SEEK UP controls the top line on the display; SEEK
DOWN the bottom line.
• Set Satellite Radio Text Mode - Allows the user to set the display length of
the satellite radio information. Options are; On, Off, or 5 seconds (default is 5
seconds).
• To access AUX-IN press and hold the SOURCE button on the steering wheel for
2 seconds. This will switch to the next source available. Each time the SOURCE
button is pressed for 2 seconds, the source will change. The sequence of
sources are SAT/RSE/AUX-IN. The driver’s information center, or the AX-LCD,
will provide a visual confirmation of which source is active.
Note:
RSE is not available in this application, yet the source option will be there.
Summary of Contents for AX-GMLAN11-SWC
Page 10: ...AX GMLAN11 SWC 10 Notes ...
Page 11: ...AX GMLAN11 SWC 11 Notes ...