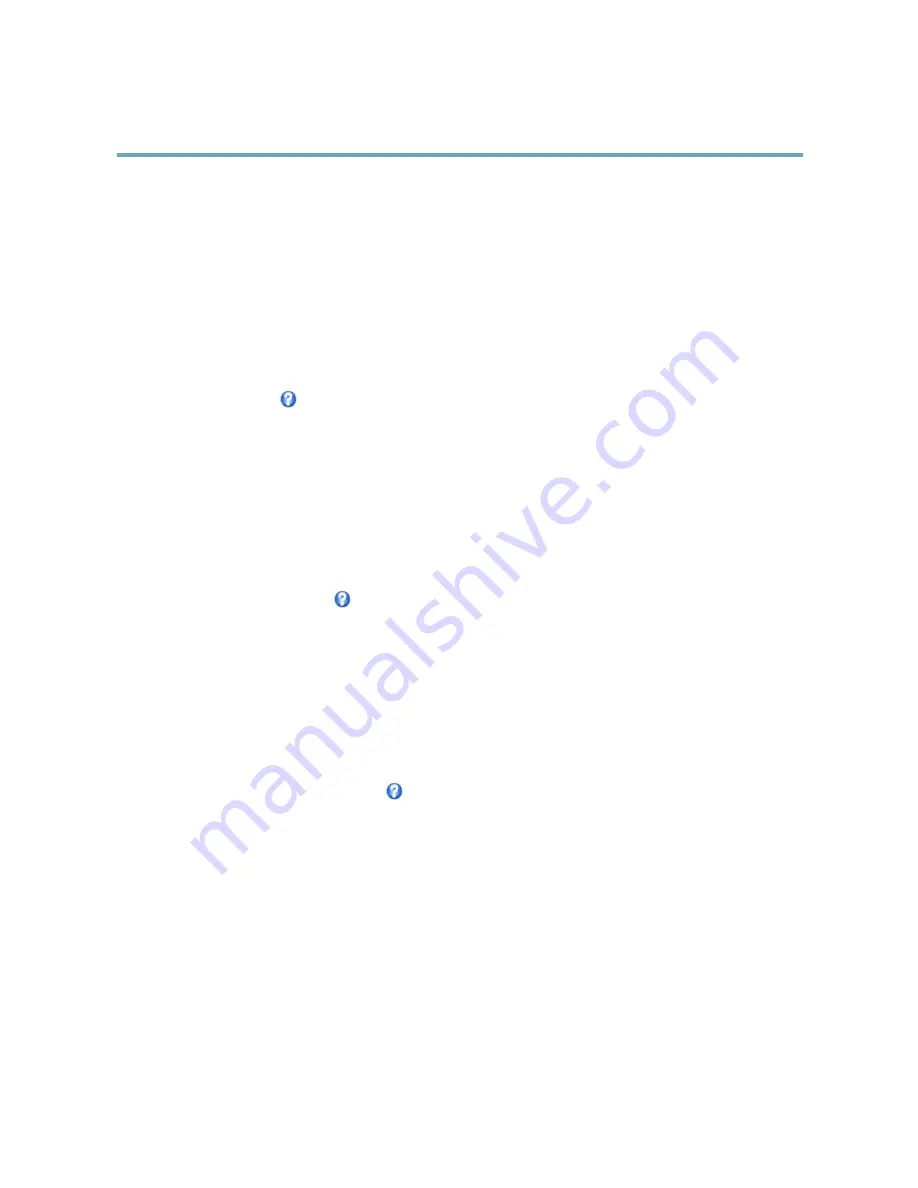
AXIS Q6042-C PTZ Dome Network Camera
Video
Day/Night shift priority -
Use the
Day/Night shift priority
bar to determine when the camera shifts into either day mode or night
mode. By default, the camera will automatically change from day to night mode at a pre-defined level which corresponds to light
conditions. By dragging the bar handle towards the sun, the camera will change to day mode earlier and change to night mode late.
Image Settings
Autofocus enabled -
Automatic focusing is enabled by default. If the focus position is changed manually using the focus bar,
autofocus will be disabled even if enabled here. In this case, use the PTZ control panel to enable autofocus, see
PTZ Controls, on page
14
. If required, the focus control can be disabled under
PTZ > Advanced > Controls
.
Noise reduction -
Set to
On
to enable noise reduction. Noise reduction may increase the amount of motion blur.
Stabilizer -
When monitoring environments that are subject to vibrations (e.g. traffic control), images may appear to be unsteady.
Select the frequency,
High
or
Low
, that gives the best improvement in image quality. Enabling the stabilizer will limit the digital
zoom. See the online help
for more information.
Image freeze on PTZ -
Select
All movements
to freeze the image while the camera is moving during a pan, tilt or zoom operation.
Once the camera reaches its new position, the view from that position is shown.
Presets
freezes the image only when the camera
moves between preset positions.
Overlay
Overlays are used to provide extra information, for example for forensic video analysis or during product installation and
configuration. Overlays are superimposed over the video stream.
An overlay text can display the current date and time, or a text string. When using a text string, modifiers can be used to display
information such as the current bit rate or the current frame rate. For information about available modifiers, see
File Naming &
Date/Time Formats
in the online help
.
It is also possible to display text when an action rule is triggered, see
Using Overlay Text in an Action Rule
.
To enable overlays:
1. Go to
Video > Video Stream
and select the
Image
tab.
2. To include an overlay image, select
Include overlay image at the coordinates
. The overlay image must first be uploaded to
the Axis product, see
Overlay Image
.
3. To include date and time, select
Include date
and
Include time
.
4. To include a text string, select
Include text
and enter the text in the field. Modifiers can be used, see
File Naming &
Date/Time Formats
in the online help
.
5. Define text overlay characteristics in the relevant fields.
6. Click
Save
.
To modify the date and time format, go to
System Options > Date & Time
. See
Date & Time, on page 47
.
Overlay Image
An overlay image is a static image superimposed over the video stream. The image, for example company logo, is used to provide
extra information or to mask a part of the image.
Since it is static, the position and size of an overlay image will remain the same regardless of resolution and Pan/Tilt/Zoom
movements. To set up a dynamic mask, which will always mask the specified part of monitored area, see
Privacy Mask
.
To use an overlay image, the image must first be uploaded to the Axis product:
1. Go to
Video
>
Overlay Image
.
23
















































