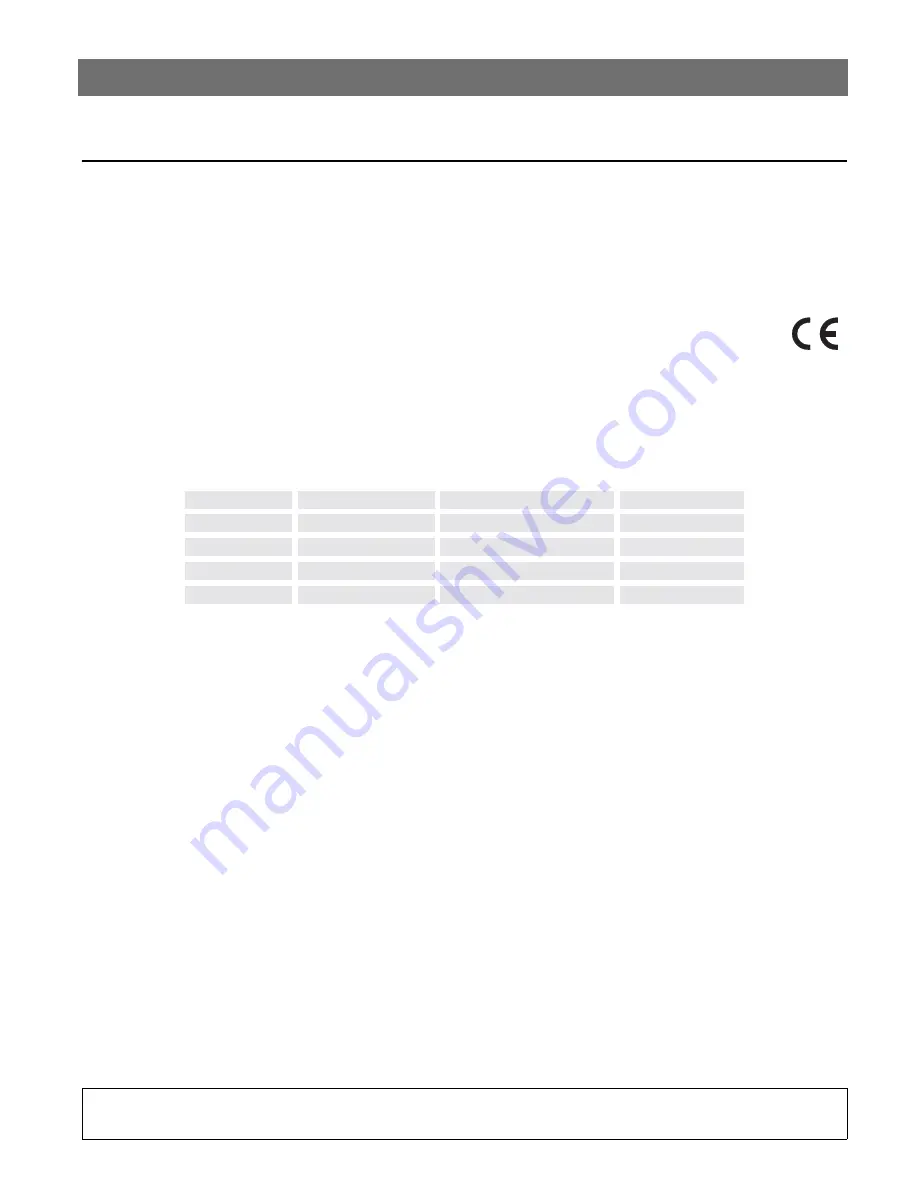
Regulatory Information
AXIS 5900
2
Regulatory Information
Safety Notices -
Take some time to read through the safety notices before installing the AXIS 5900. Please observe all
safety markings and instructions when using this product.
Important!: -
must be observed to avoid operational impairment. Do not proceed any of the above notices, until you have
fully understood the implications.
Radio Transmission Regulatory information -
Tested to comply with FCC Standards FOR HOME OR OFFICE USE. This
product must be installed and used in strict accordance with the instructions given in the user documentation. The AXIS
5900 complies with the following radio frequency and safety standards:
Europe -
EU Declaration of Conformity. This device complies with the requirements of the R&TTE Directive
1999/5/EC with essential test suites as per standards EN 60950 Safety of Information Technology equipment:
ETS 300 328 Technical requirements for radio equipment
ETS 300 826 General EMC requirements for radio equipment
USA -
Federal Communications Commission FCC. This device complies with Part 15 of FCC Rules. Operation of the device is
subject to the following two conditions:
(1) This device may not cause harmful interference
(2) This device must accept any interference that may cause undesired operation.
Important! -
The channel must be set according to the radio frequency requirements in your country:
Approvals -
The AXIS 5900 is approved for use in the EU member states, Japan, Switzerland and the US.
Liability -
Every care has been taken in the preparation of this manual; if you detect any inaccuracies or omissions, please
inform your local Axis office, which can be found on the cover of this document. Axis Communications AB cannot be held
responsible for any technical or typographical errors and reserves the right to make changes to the product and manuals
without prior notice. Axis Communications AB makes no warranty of any kind with regard to the material contained within
this document, including, but not limited to, the implied warranties of merchantability and fitness for a particular purpose.
Axis Communications AB shall not be liable nor responsible for incidental or consequential damages in connection with the
furnishing, performance or use of this material.
Software Acknowledgments -
Copyright © 1995-2001 The Cryptix Foundation Limited. All rights reserved.
THIS SOFTWARE IS PROVIDED BY THE CRYPTIX FOUNDATION LIMITED AND CONTRIBUTORS ``AS IS'' AND ANY
EXPRESS OR IMPLIED WARRANTIES, INCLUDING, BUT NOT LIMITED TO, THE IMPLIED WARRANTIES OF
MERCHANTABILITY AND FITNESS FOR A PARTICULAR PURPOSE ARE DISCLAIMED. IN NO EVENT SHALL THE CRYPTIX
FOUNDATION LIMITED OR CONTRIBUTORS BE LIABLE FOR ANY DIRECT, INDIRECT, INCIDENTAL, SPECIAL, EXEMPLARY,
OR CONSEQUENTIAL DAMAGES (INCLUDING, BUT NOT LIMITED TO, PROCUREMENT OF SUBSTITUTE GOODS OR
SERVICES; LOSS OF USE, DATA, OR PROFITS; OR BUSINESS INTERRUPTION) HOWEVER CAUSED AND ON ANY THEORY
OF LIABILITY, WHETHER IN CONTRACT, STRICT LIABILITY, OR TORT (INCLUDING NEGLIGENCE OR OTHERWISE) ARISING
IN ANY WAY OUT OF THE USE OF THIS SOFTWARE, EVEN IF ADVISED OF THE POSSIBILITY OF SUCH DAMAGE.
Axis’ Trademarks -
NetPilot, ThinWizard.
Other Trademark Acknowledgments -
Adobe Acrobat Reader, Apple, Bluetooth, Ethernet, EtherTalk, IBM, LAN Manager,
LAN Server, Macintosh, Microsoft, Novell NetWare, OS/2, OS/400, AS/400, TokenTalk, UNIX, Windows, are registered
trademarks of the respective holders.
Support Services -
Should you require technical assistance, please contact your Axis dealer. If your questions cannot be
answered immediately, your Axis dealer will forward your queries through the appropriate channels to ensure you a rapid
response. If you are connected to the Internet, you can find on-line manuals, technical support, software updates, application
software, corporate information, etc. at http://www.axis.com/techsup/
Country
Frequency
Available Channels
Default Channel
Europe
2.412-2.472 GHz
1-13
11
France
2.457-2.472 GHz
10-13 (indoor use only)
11
Japan
2.484 GHz
14
14
US/Canada
2.412-2.462 GHz
1-11
11
AXIS 5900 Quick Installation Guide Rev 1.0
Part No: 19091
Copyright © Axis Communications AB, 2002
Date: June 2002

















