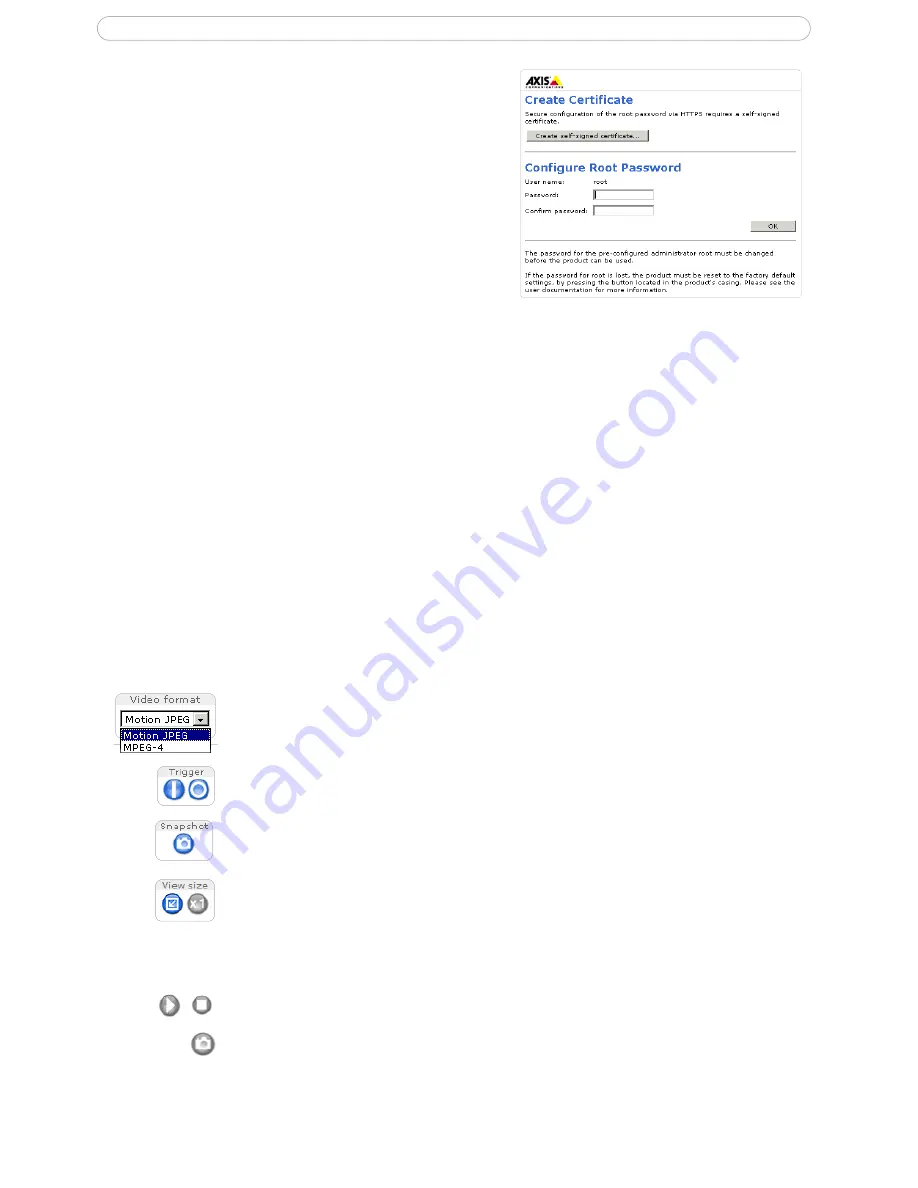
9
AXIS 209MFD/MFD-R/MFD-R M12
Setting the root password
1. When accessing the camera for the first time, the
‘
Configure Root Password
’ dialog appears on the
screen.
Note:
Before you enter your password at this point, you can secure configu-
ration of the root password via HTTPS by creating a self-signed certifi-
cate. To do so, click the Create self-signed certificate... button in the
Create Certificate window, and then proceed as follows.
2. Enter a password and then re-enter it, to confirm
the spelling. Click
OK
.
3. The ‘
Enter Network Password’
dialog appears. Enter
the User name:
root
Note:
The default administrator user name
root
is permanent and cannot be deleted or altered.
4. Enter the password as set in step 2 above, and click
OK
. If the password is lost, the camera must be
reset to the factory default settings. See
Resetting to the factory default settings,
on page 34.
5. If required, click
Yes
to install the AXIS Media Control (AMC). You will need administrator rights
on the computer to do this.
Accessing the camera from the Internet
Once installed, the camera is accessible on your local network (LAN). To access the camera from the Internet
you must configure your broadband router to allow incoming data traffic to the camera. To do this, enable
the NAT-traversal feature, which will attempt to automatically configure the router to allow access to the
camera. This is enabled from
Setup > System Options > Network > TCP/IP Advanced
.
For more information, please see
NAT traversal (port mapping) for IPv4
, on page 30. See also the AXIS
Internet Dynamic DNS Service at www.axiscam.net or, for technical notes on this and other topics, visit the
Axis Support Web at www.axis.com/techsup
The Live View page
All the buttons described below may not be visible depending on how the Live View Page has been
customized.
The
Video format
drop-down list allows the video format on the Live View page to be
temporarily changed.
The
manual Trigger button
can trigger an event directly from the
Live View
page. This
is configured from
Setup > Live View Config > Layout
.
The
Snapshot
button saves a snapshot of the video image currently displayed.
Right-click on the video image to save it in JPEG format on your computer. This button
is primarily intended for use when the AMC viewer toolbar is not available.
If you have
Video Format
set to Motion JPEG, you can use the
View Size
buttons to
either reduce the image to 800 pixels in width or return the image to full scale. To view
the
View Size
buttons,
Setup > Video & Image > Resolution
must be set to greater than
800 x 600 pixels.
The
AMC
(AXIS Media Control)
viewer toolbar
is available in
Microsoft Internet Explorer only.
It
displays the following buttons:
The
Play/Stop
button starts and stops the live video stream.
The
Snapshot
button saves a snapshot of the video image displayed. The Snapshot
function and the target directory for saving snapshots can be configured from the AMC
Control Applet in the Windows Control Panel (Internet Explorer only).










































