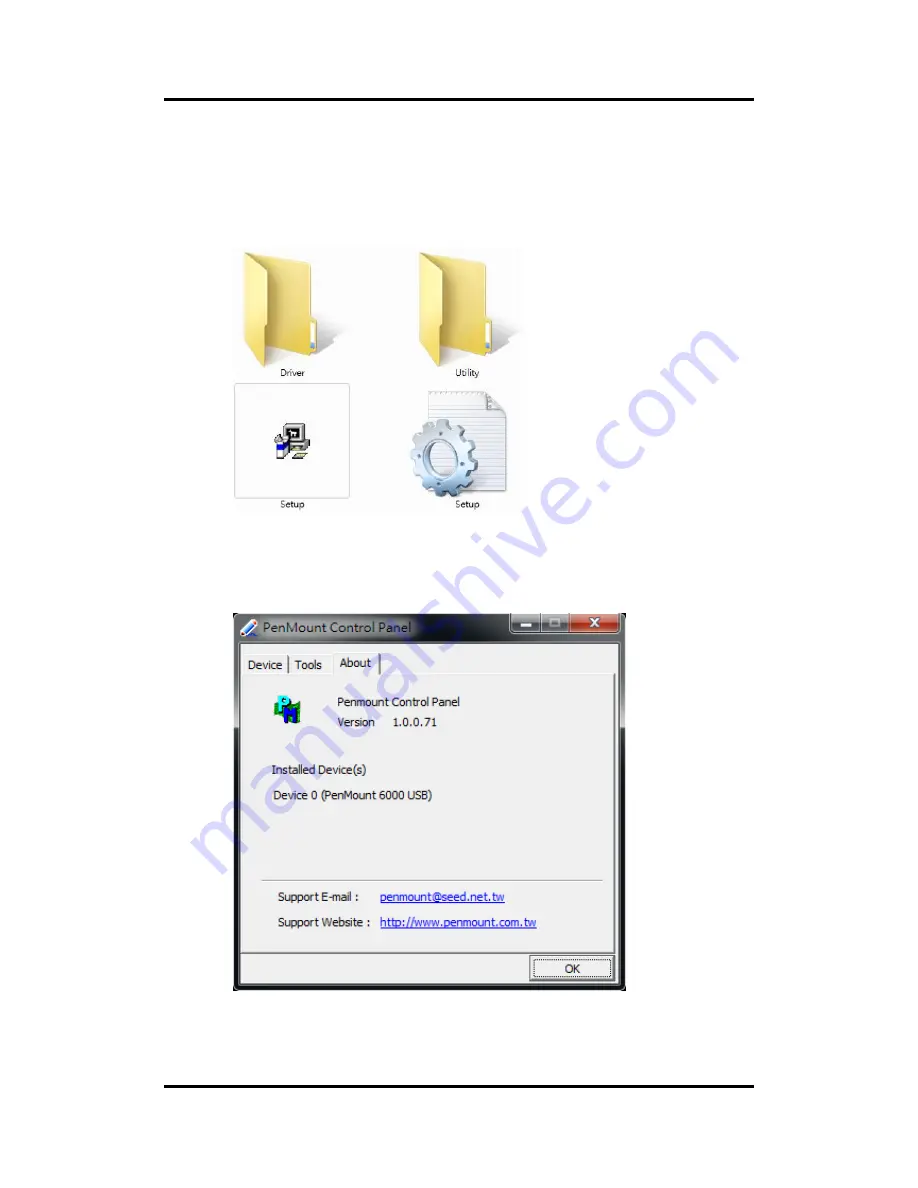
P1177E-842
User’s Manual
Drivers Installation
56
Driver Installation- Windows 7 / 8.1
The P1177E-842 provides a touch screen driver that users can install it under the operating
system Windows 7. To facilitate installation of the touch screen driver, you should read the
instructions in this chapter carefully before you attempt installation.
Step 1
Insert Driver CD and follow the p
ath to select the “\Drivers\Step 7. Touch”.
Step 2
Follow the installing procedure and press OK.
Step 3
Click Start menu and select “PenMount Utilities”; and then, a “PenMount
Control Panel” pops out.
Summary of Contents for P1177E-842
Page 1: ...P1177E 842 All in One 17 SXGA TFT Expandable PANEL PC User s Manual ...
Page 6: ...vi This page is intentionally left blank ...
Page 11: ...P1177E 842 User s Manual Introduction 5 ...
Page 14: ...P1177E 842 User s Manual 8 Introduction This page is intentionally left blank ...
Page 29: ...P1177E 842 User s Manual Hardware and Installation 23 2 9 Board Layout ...
Page 34: ...P1177E 842 User s Manual 28 Hardware and Installation This page is intentionally left blank ...


















