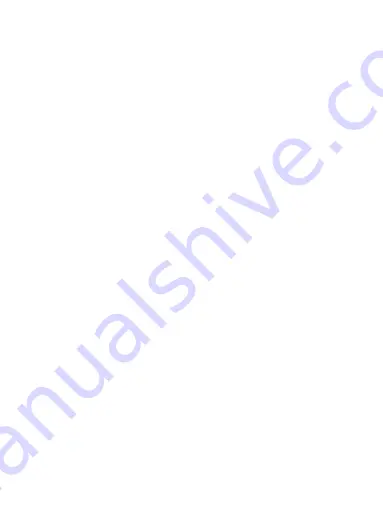
25
This setting only applies if you have more than one POP3 or IMAP account set
up.
5. Select ‘Next’.
If you have a popular email account, the application will set everything up for
you! Before you go to your Inbox, you can name the account (if you don’t, your
email address will be used). You are also asked to type your name as you want it
to display on outgoing messages. You must complete this field before you can
select ‘Next’ and go to your Inbox.
For less popular accounts, follow the prompts to type the email server, protocol,
and other account information yourself. After your account settings have been
verified, select ‘Next’ to go to your Inbox.
6. To add more accounts (up to five), from an Inbox or your Accounts screen,
press MENU and select ‘Add account’.
Use your POP3 and IMAP email account
Once you’ve set up an account, you can do the following:
1. Refresh Inbox: From the Inbox, press MENU and then select ‘Refresh’ to
update your Inbox with any previously-unfetched email.
2. Read email: You can display or collapse the messages in your Inbox by
selecting Inbox. Unread messages display with a colored band. (Each account
you add will use a different color.)
3. Forward, Reply, Reply all: You can forward, reply, or reply all to an email
message from the Inbox. From the Inbox, touch & hold the message to open its
context menu. Select the action you want to take.
4. Compose new
From the Inbox: 1. Press MENU and select ‘Compose’. 2. Add recipients by
typing a name or address in the ‘To’ field. Matching contacts will appear. Select
the recipient or continue typing the address. Add as many as you wish. 3. Type a
subject and message. 4. Select ‘Send’, ‘Save as draft’, or ‘Discard’. Pressing
BACK will also save as draft unless you have not typed anything.
5. Delete message
From the Inbox: 1. Expand the Inbox to display the messages. 2. Touch & hold
the message you want to delete. 3. Select ‘Delete’. 4. Your message is moved to






























