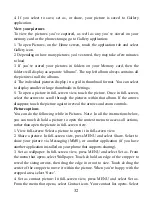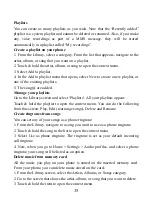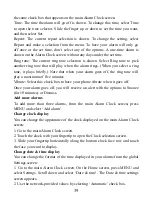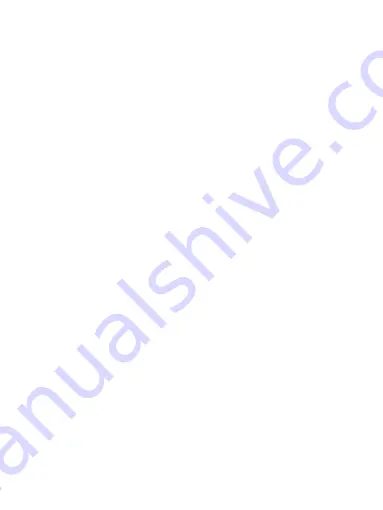
41
Browse items to install
When you first enter Android Market, you will see featured items, a list of item
categories, a link to search, and a link to ‘Downloads’.
Scroll horizontally through the featured items or select a category to browse its
contents, and then select a subcategory. Within each subcategory you can select
to view items sorted by popularity or by date. Note that all items in a
subcategory are listed in each tab; those in the by popularity tab are sorted most
popular to least popular, and those in the by date tab are sorted newest to oldest.
Install an item
1. Navigate to an item you want to install and select it.
2. The Item details screen appears. Read more about the item on this screen,
including its overall rating and comments by users. If you scroll down to the
about the developer section, you can view more applications by this developer
or send the developer an email message.
3. More info about item: User comments about item, Scroll down to view more
of this developer’s applications or to email the developer.
Press MENU and select ‘Security’ (permissions) to view the functions and data
this item can access on your phone.
4. To install the item, select either Install (item is free) or Buy, whichever
appears. Important! If an application you are downloading requires either access
to any of your data or control of any functions on your phone, before you
proceed, you’ll see a screen that tells you what the application can access so you
can give your permission. Be sure to read this carefully! Be especially cautious
if an application has access to many functions or a significant amount of your
data. Once you select ‘OK’ on this screen, you will be responsible for the results
of using this item on your phone.
• After selecting ‘Install’, the item will start downloading immediately.
• After selecting ‘Buy’, you may be asked to sign in to an additional Google
account. Sign in and select Purchase now if you want to proceed. Step through
the purchase screens.
5. You can see the download progress of the item by opening the notifications
window. Download progress appears in the “ongoing” section of the
notifications window. Once downloaded and installed, a notification appears.
Manage your downloads
From the Android Market Home screen, select ‘Downloads’ to view your
downloaded items. From any of the Android Market screens, you can press