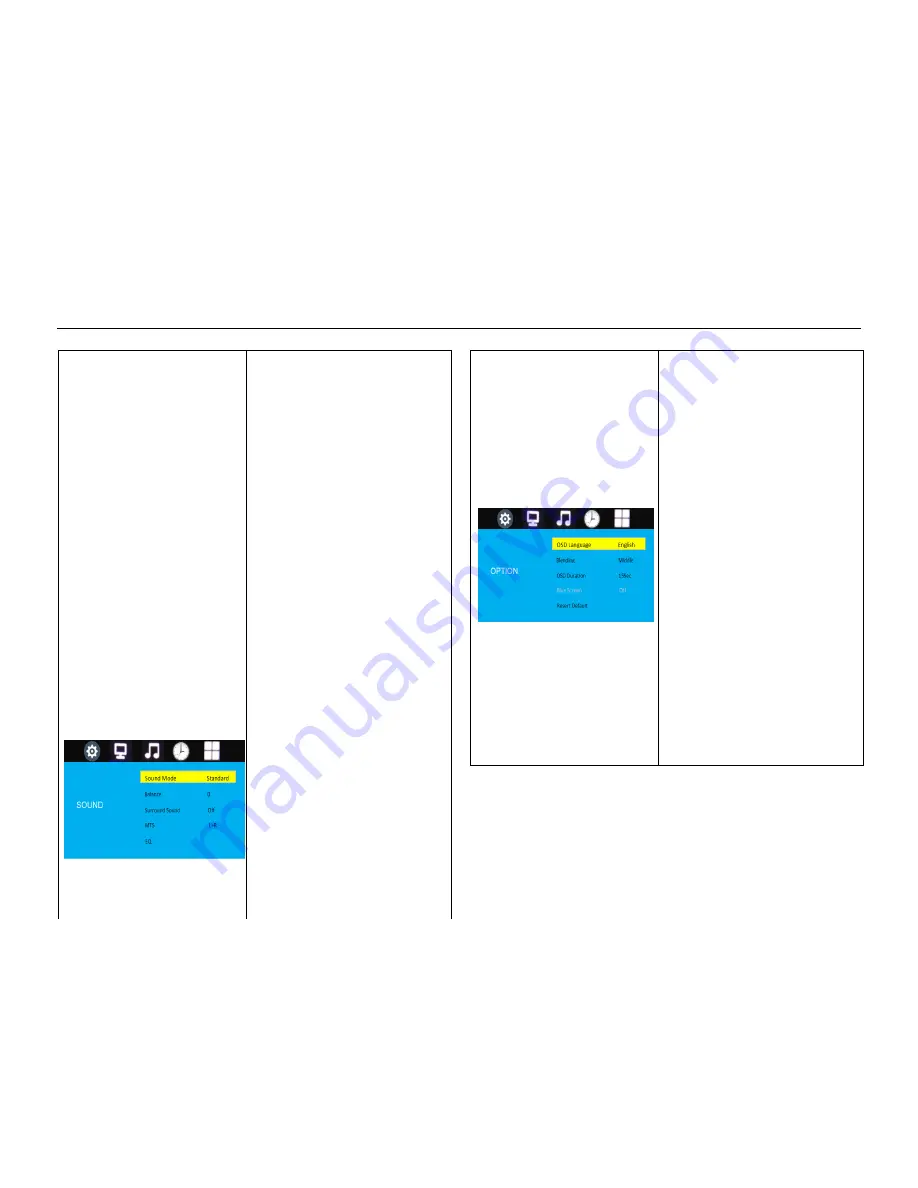
SOUND
Sound mode:
Press
“OK “button to
select sound modes, then press the
“< or >” button to select “ Music,
Movie, Sports, standard or
User
” .Then, press “Menu” button to
exit.
Balance:
Adjusts how much audio is
sent to the left and right( -50 to
+50).The intermediate value is 0,
when indication value of balance
increases 50, sound of the
right and left speaker becomes
stronger and weaker, respectively,
when indication value of balance
decrease toward -50 sound of the
right and left speaker becomes
weaker and stronger. Press
“OK
“button,
then press the
“< or >” button
to adjust sound of the right and left.
Finally, press
“Menu” button to exit.
Surround Sound:
Press
“OK “button
to select scales, then press
“
∧
or
∨
“button to select “Surround and Off ” .
MTS:
Press
“OK “button to select
“L+R, L+L or R+R.”
EQ:
The five-band graphic equalizer
makes you adjust the audio frequency
settings. You can select one of the
five band Equalizer Presets(120Hz,
500Hz, 1.2KHz, 7.5KHz and 12KHz)
or create your own personal preset.
Finally, press
“Menu” button to exit.
OPTION
OSD Language:
Three are twenty-
two kinds of languages. Press
“OK
“button to select a kind of languages
which you need.
You could make
twenty-two kinds of selections.
Finally, press
“Menu” button to exit.
Blending:
Press
“OK “button to set
back light. You have three
sections:
”
High, Mid and Low
”.
Finally,
press
“Menu” button to exit.
OSD Duration:
Press
“OK “button to
set sleep-time. Press
“OK “button to
set sleep-time.
You can set the
monitor to turn off after a given
amount of time (Off, 5Sec,10Sec and
15Sec).
Reset Default:
Press
“OK“ button,
then the screen will pop up one
sentence(Are you sure?), you can
press
“< or >” button to select “YES
or NO
”.
3.setup under
SD/USB
input mode
















