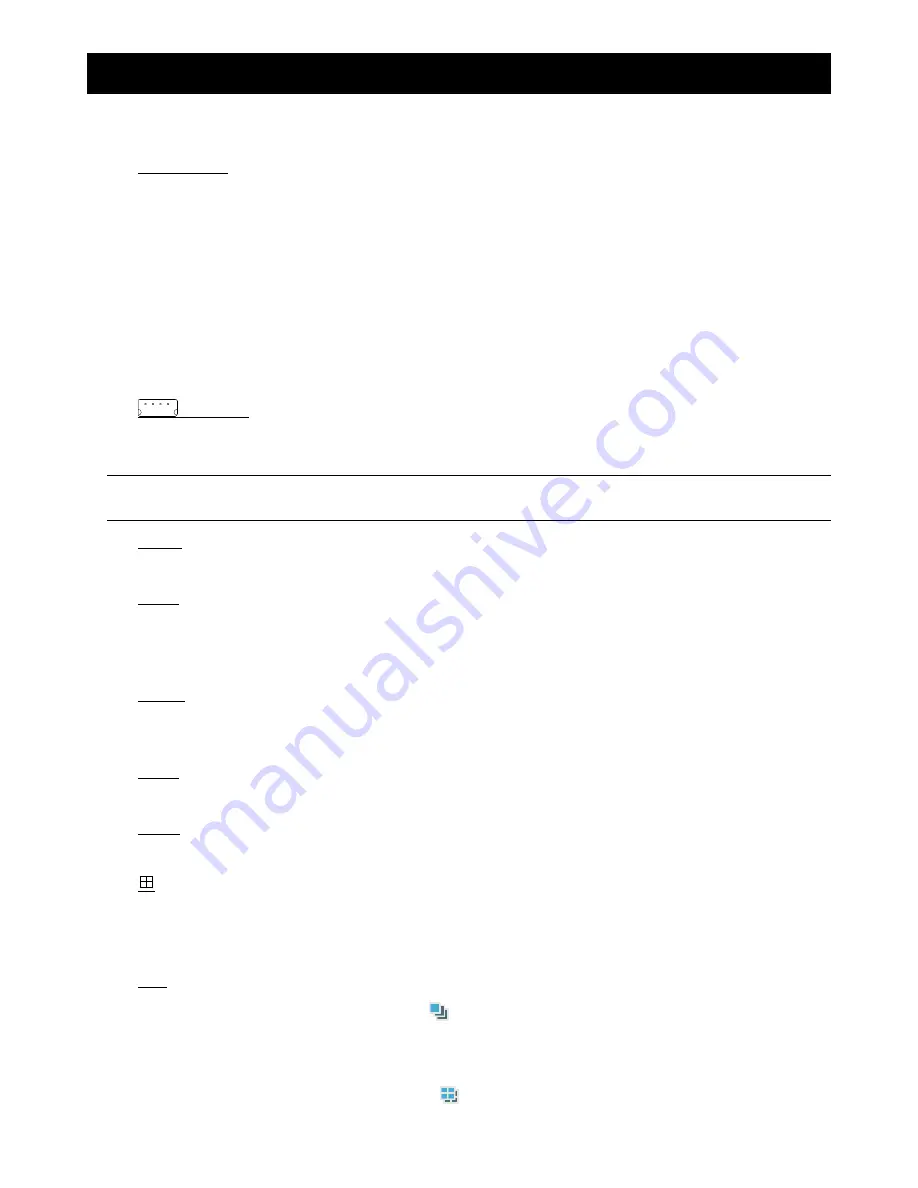
1
1. FRONT AND REAR PANELS
1.1 Front Panel
1) LED
Indication
The following LEDs will be on when:
POWER: DVR is powered on.
STANDBY: DVR is powered off normally till the next time DVR is powered on.
HDD: HDD is reading or under recording.
HDD Full: HDD is full.
ALARM: The alarm is triggered.
TIMER: Timer recording is enabled.
PLAY: DVR is under playback status.
REC: DVR is under recording.
2)
(USB port)
To quickly backup or upgrade firmware/OSD, you can insert a compatible USB flash drive into this USB port.
Before using the USB flash drive, please use your PC to format the USB flash drive as “FAT32” first.
Note:
For the list of compatible USB flash drives, please refer to “APPENDIX 2 COMPATIBLE USB FLASH
DRIVE BRAND” in the manual.
3) EJECT
Press this button to open / close the DVD writer.
4) MENU
Press this button to enter / exit the quick start menu.
In the sub-layer of the advanced setting menu,
press this button to confirm the settings and go back to the upper layer.
5) ENTER
Confirm the password entering.
Under the advanced menu, use this button to confirm the settings and go back to the upper layer.
6) SLOW
Under the playback mode, press this button to slowly playback the recorded file (by 1/4 speed or 1/8 speed).
7) ZOOM
Press this button to enlarge the image of the selected channel.
8)
16CH: Press this button to show the 4 / 8 / 9 / 16 channel display modes.
8CH: Press this button to show the 4 / 8 / 9 channel display modes.
4CH: Press this button to show the 4 channel display mode.
9) SEQ
Full screen sequence
(Indicated by the icon “
” ):
When the DVR is under one channel display, press “SEQ” button the DVR will enter full screen sequence mode.
Press again to exit the sequence mode.
Quad screen sequence
(Indicated by the icon “
” ):








