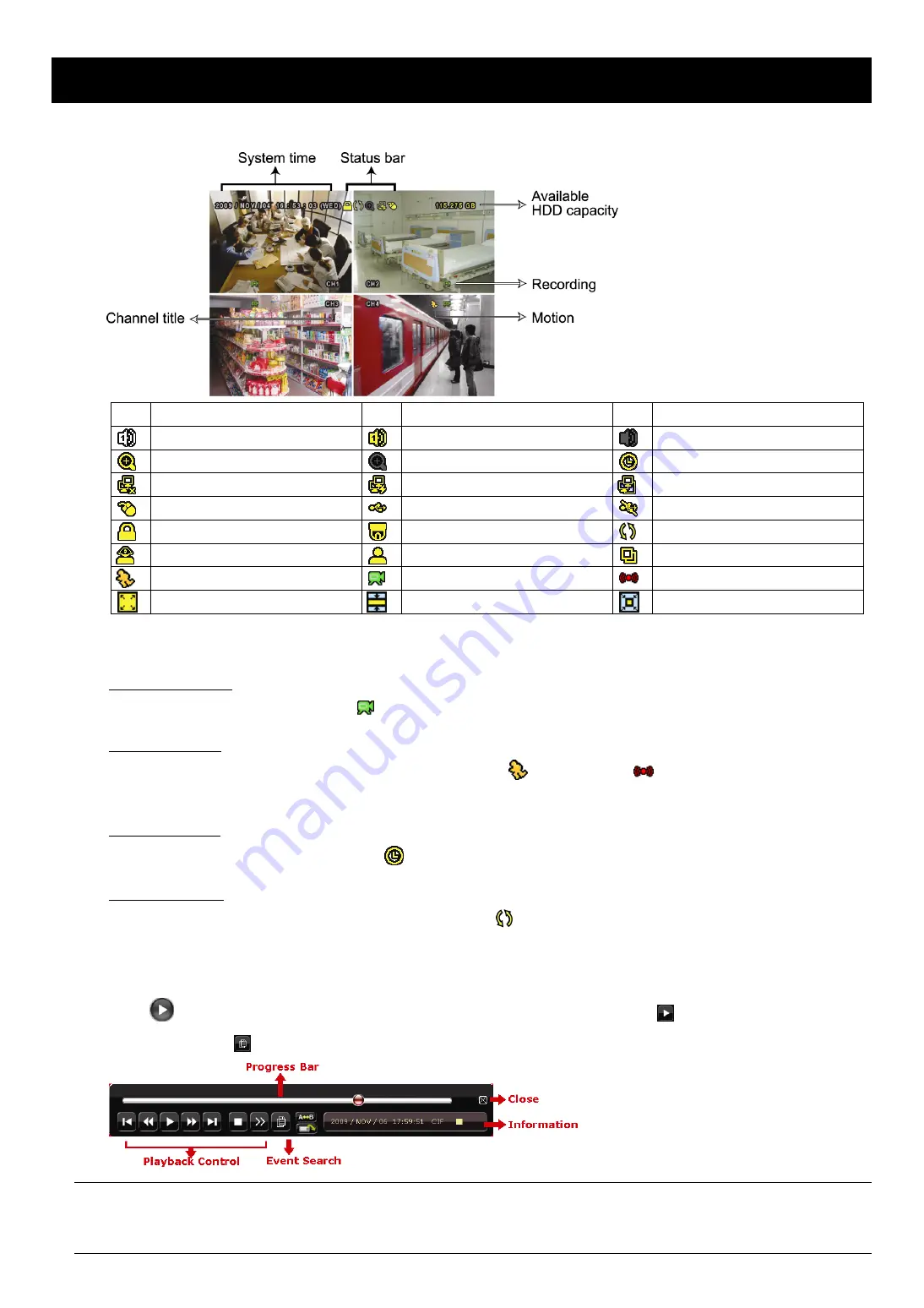
5
3. BASIC OPERATION
3.1 Live Page
Icon
Function Icon Function Icon Function
Live audio channel (1~4)
Playback audio channel (1~4)
Audio channel off
Digital zoom on
Digital zoom off
Timer recording
Network disconnected
Internet connected
LAN connected
USB mouse connected
USB flash drive / device connected
No USB device connected
Key lock
PTZ mode on
HDD overwrite
Administrator
Operator
Sequence
Motion
Recording
Alarm
Record mode: Frame
Record mode: Field
Record mode: CIF
3.2 Record Icon
1) Manual
Recording
By defaults, manual recording is on ( ) when the DVR is powered on and a HDD is installed.
2) Event
Recording
When the motion detection or alarm is on, the motion icon (
) or alarm icon (
) shows on the screen for any
motion or alarm event.
3) Timer
Recording
When timer recording is on, you will see “
” on the screen.
4) HDD
Overwritten
Be defaults, the HDD overwritten function is set to ON, and “ ” will be shown on the screen.
3.3 Playback
Click “
” on the quick menu bar to display the playback control panel, and click
to play the latest recorded
video clip, or click
to enter the search list.
Note:
There must be at least 8192 images of recorded data for playback to work properly. If not, the
device will stop playback. For example, if the IPS is set to 30, the recording time should be at least
273 seconds (8192 images / 30 IPS) for the playback to work properly.








