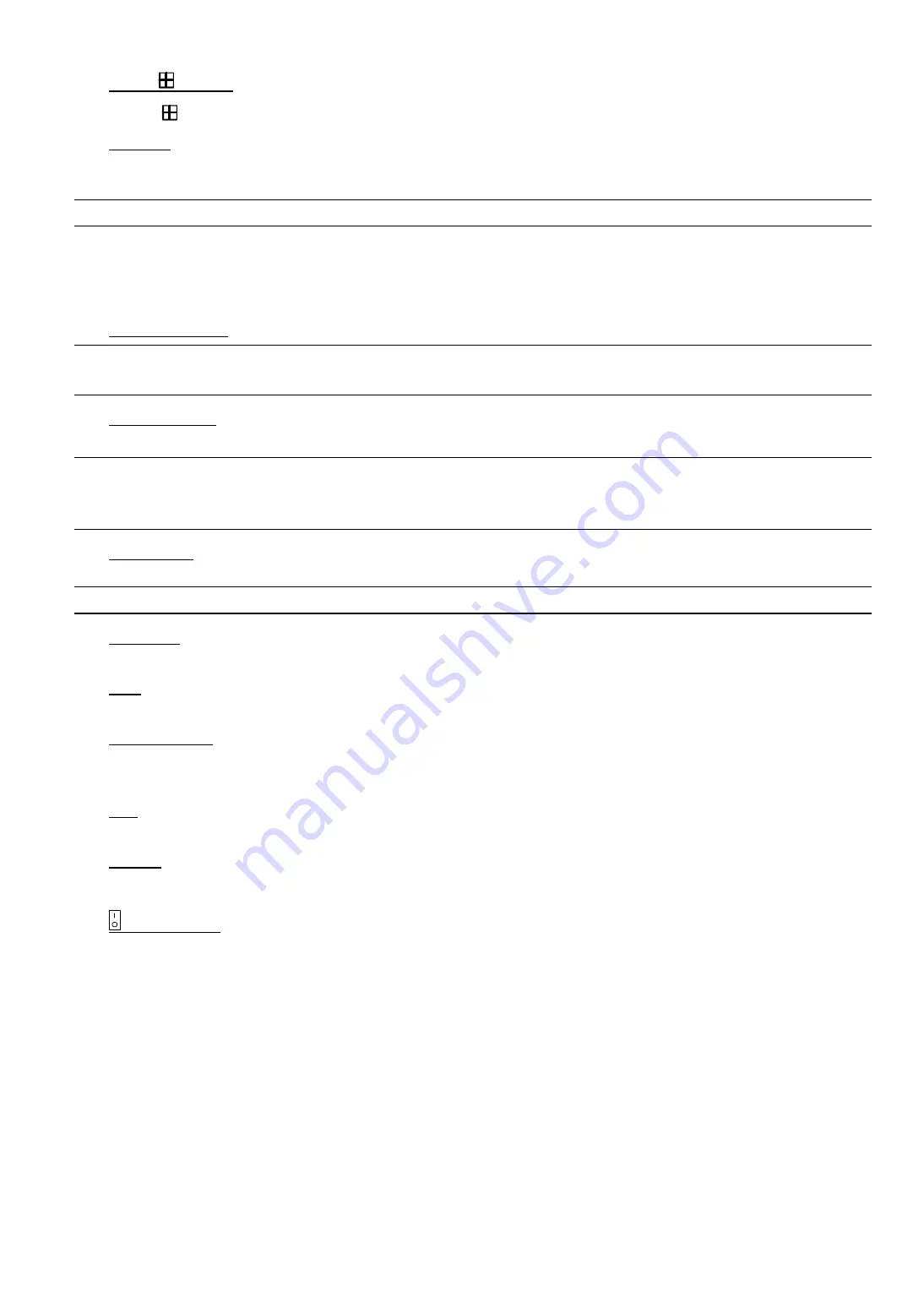
4
13) P.T.Z. (
+ SEQ)
Press “
” + “SEQ” at the same time to enter / exit the PTZ control mode.
14) USB port
There are two USB ports on the front panel, one for connecting your USB mouse for mouse control, and the other
one for connecting your USB flash drive for video backup.
Note:
It’s not allowed to have two USB mice or two USB flash drives connected on the front panel.
For the compatible USB flash drive list, please refer to “APPENDIX 3” in the user manual.
2.2 Rear Panel
1) VIDEO IN (1 ~ 4): Connect to the video connector of a camera.
Note:
The DVR will automatically detect the video system of the camera, please make sure that the
cameras are properly connected to the DVR and power-supplied before the DVR is turned on.
2) AUDIO IN (1~4)
Connect to the audio connector of a camera if the camera supports audio recording.
Note:
To make a video backup with audio, make sure the camera which supports the audio function is
connected to the video-in channel and audio-in channel. For example, the audio data from audio
CH1 will be recorded with the video data from video CH1.
3) AUDIO
OUT
Connect to a speaker with 1 mono audio output.
Note:
To know how many audio outputs your DVR supports, please refer to its specifications.
4) MONITOR
Connect to a CRT monitor for video output.
5) VGA
Connect to a LCD monitor directly.
6) EXTERNAL
I/O
This port is used to connect external devices (such as speed dome cameras or external alarm, etc).
For detailed I/O port PIN configuration, please refer to “APPENDIX 6” in your user manual.
7) LAN
Connect to Internet by LAN cable.
8) DC
19V
Connect to the supplied adapter.
9)
Power Switch
Switch to “
\
” to turn on the power, and “
|
” to turn off the power.

























