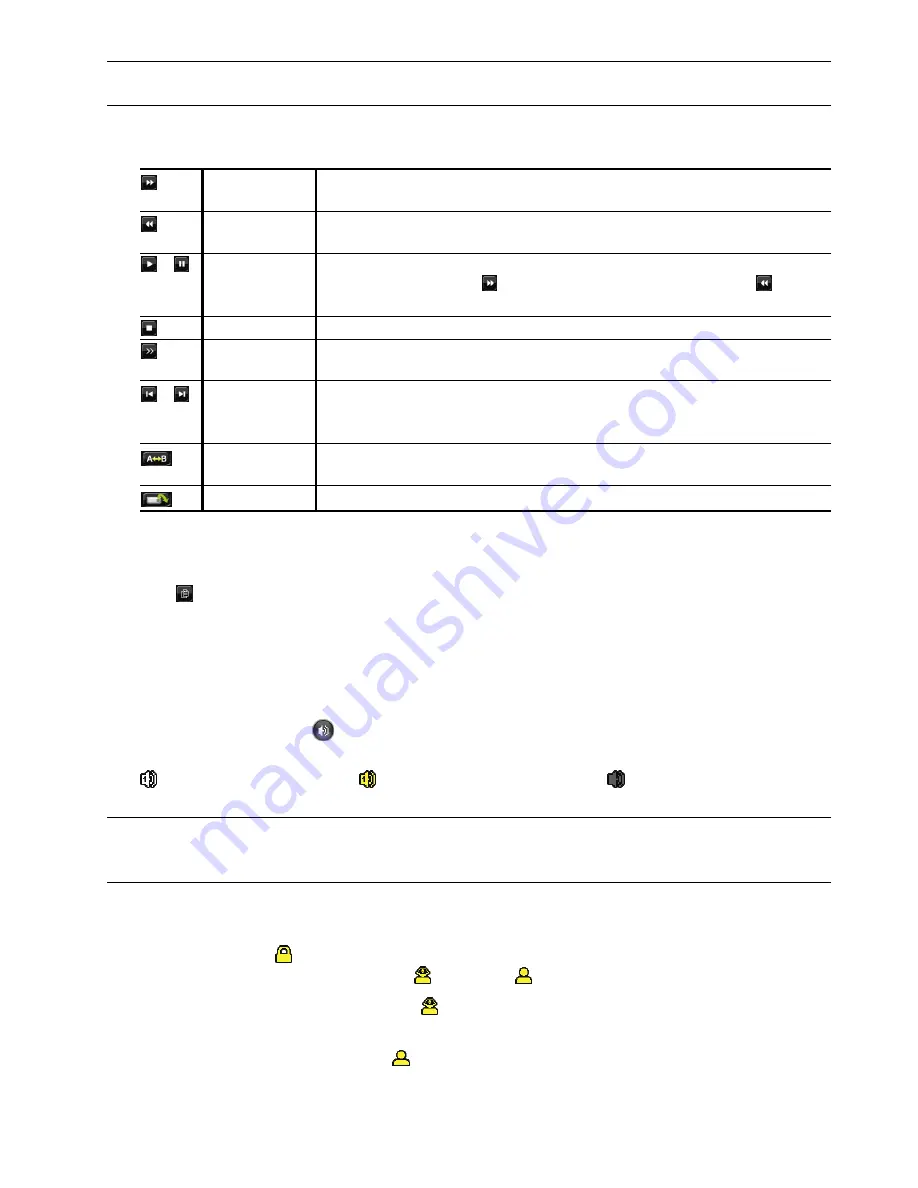
6
Note:
During playback, the image size of the recording (FRAME, FIELD or CIF) will be shown on the
screen.
Playback Control
Fast Forward
Increase the speed for fast forward. Click once to get 4X speed forward and click
twice to get 8X speed, etc., and the maximum speed is 32X.
Fast Rewind
Increase the speed for fast rewind. Click once to get 4X speed rewind and click
twice to get 8X speed, etc., and the maximum speed is 32X.
/
Play / Pause
Click to play the latest recorded video clip immediately, and click again to pause.
In the pause mode, click
once to get one frame forward, and click
to get
one frame rewind.
Stop
Click to stop the video playback.
Slow Playback
Click once to get 1/4X speed playback, and click twice to get 1/8X speed
playback.
/
Previous /
Next Hour
Click to jump to the next / previous time interval in an hour, for example, 11:00 ~
12:00 or 14:00 ~ 15:00, and start playing the earliest event video clip recorded
during this whole hour.
Repeat
Click to set point A and point B in a video clip, and the system will play only the
specified range in that clip.
Backup
Click to open the backup menu for video backup.
Event Search
Click
to quickly search the recorded files by event lists: RECORD / MOTION / ALARM / TIME, or select FULL
to show all the event logs.
To quickly search the time you want, select “QUICK SEARCH”. Set the time range you want, and select
“SUBMIT” to play the recorded video clip during the specified time.
Audio Playback
In the playback mode, click
on the quick menu bar as many times as needed to select live or playback audio
from the audio channel 1~4.
Live audio from audio channel 1~4
(indicated in white).
Playback audio from audio channel 1~4
(indicated in yellow).
Audio channel unselected
Note:
To make a video backup with audio, make sure the camera which supports the audio function is
connected to the video-in channel and audio-in channel. For example, the audio data from audio
CH1 will be recorded with the video data from video CH1.
3.4 User Level Switch
In the key lock mode (
), move your USB mouse to display the password input keypad. There are two user
levels for accessing the DVR: Administrator (
) & Operator (
).
When the administrator password is entered,
will be shown on the status bar of the screen and all operations
are allowed. The default administrator password is
0000
.
When the operator password is entered,
will be shown on the status bar of the screen, and the main menu is
NOT
allowed to access. The operator user level needs to be set in the main menu “SYSTEM” “TOOLS”.
To switch between these two user levels, click the current user level icon to switch to the key lock mode, and
move your mouse to show the password input keypad, and enter the password of the user level you want.


























