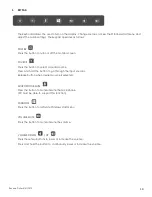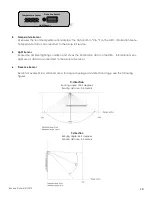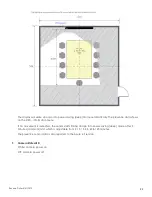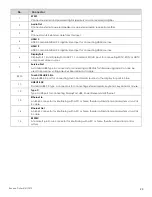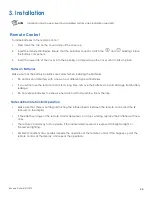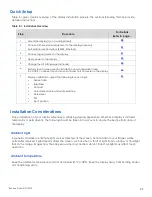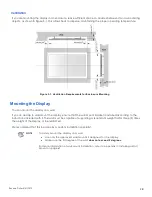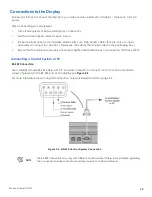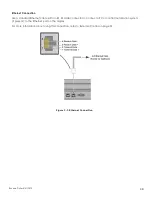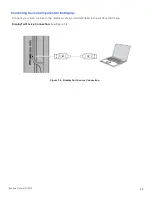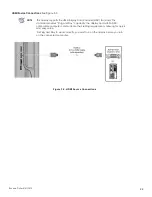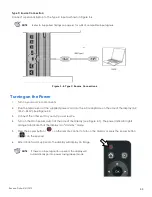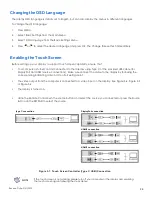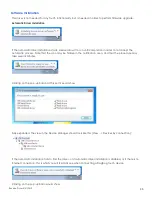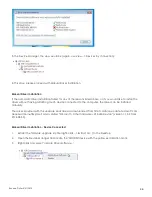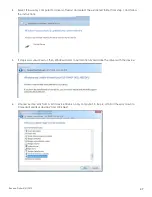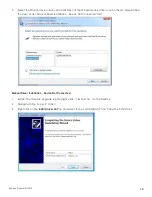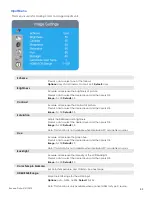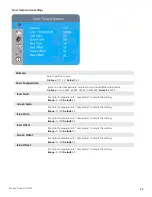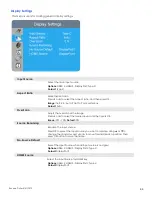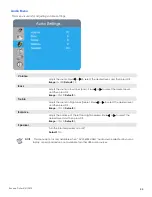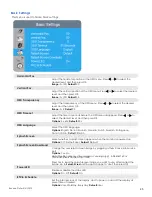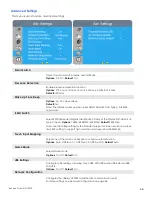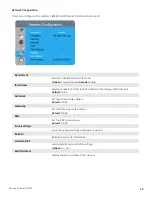Revision Date: 5/31/2019
33
Type C Source Connection:
Connect a personal laptop to the Type C input as shown in Figure 3-6.
NOTE
Refer to Supported Timings on page 61 for a list of compatible input signals.
Figure 3-6. Type C Source Connections
Turning on the Power
1.
Turn on your source components.
2.
Plug the female end of the supplied power cord into the AC receptacle on the side of the display (AC
100V ~ 240V). See Figure 2-2.
3.
Connect the other end to your AC power source.
4.
Turn on the main power switch at the side of the display (see Figure 2-1). The power indicator lights
orange to indicate that the display is
in “standby” mode.
5.
Press the power button (
) on the remote control to turn on the display or press the power button
(
) on the keypad.
6.
After a brief warm-up period, the display will display an image.
NOTE
If there's no input signal for a period, the display will
automatically go into power saving (sleep) mode
.