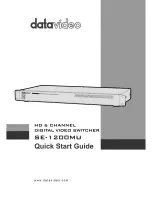37
Step 3. To reposition either preview window, left-click anywhere on the window and then drag to the
desired position after the drag cursor appears. To resize the window, move the mouse cursor to
the window’s edge and when the directional arrow appear, drag the window to the desired size
(to switch to full screen, click on the “full screen” pop-up icon located on the top-right corner of
the preview window).
Step 4. On the preview window, click the audio switch to enable audio output via the HDMI monitor
(green indicates audio “on”).
Figure 3-23
Preview Window: Audio On/Off Switch
When the source’s output signal type is detected as DVI mode, audio monitoring will not be supported
through the in-system GUI.
Step 5. To remotely access and control the source computer through the preview display, double-click
the mouse left-button anywhere on the preview window. The mouse/keyboard used for
in-system GUI configuration will transfer control to the source computer. You can then control
the computer as you regularly would on the preview window (window border changes to
yellow).
Step 6. To return mouse/keyboard control from the remote computer to the in-system GUI, double-click
the mouse-wheel button, or press the Pause/Break keyboard hot-key.
Be sure to have the correct KM routing set up before attempting to control any source computer via the
preview display. Refer to 3.2.2 “Keyboard and Mouse Control Routing (KM Routing)” in detail.
The following table provides a summary of available hot-key combinations for changing the layout of
your preview display:
Hot-keys
Ctrl
+
F1
Switches the first preview window (the right window by default layout) to
full screen.
Ctrl
+
F2
Switches the second preview window (the left window by default layout) to
full screen.
Alt
+
F
Returns from full screen display to the previous dual-view layout.
Table 3-2
Available Hot-keys for Preview Display
Audio on/off switch
Video/Audio information