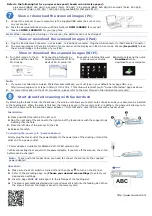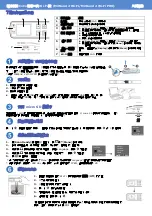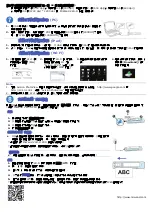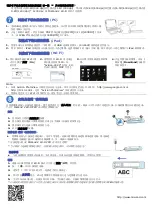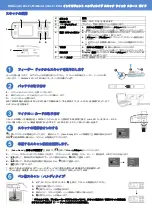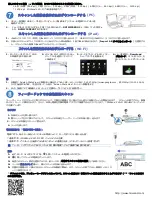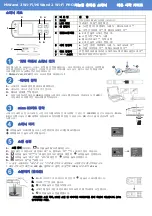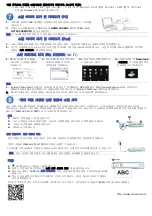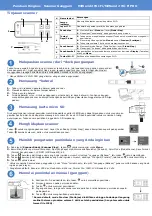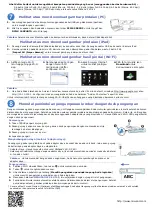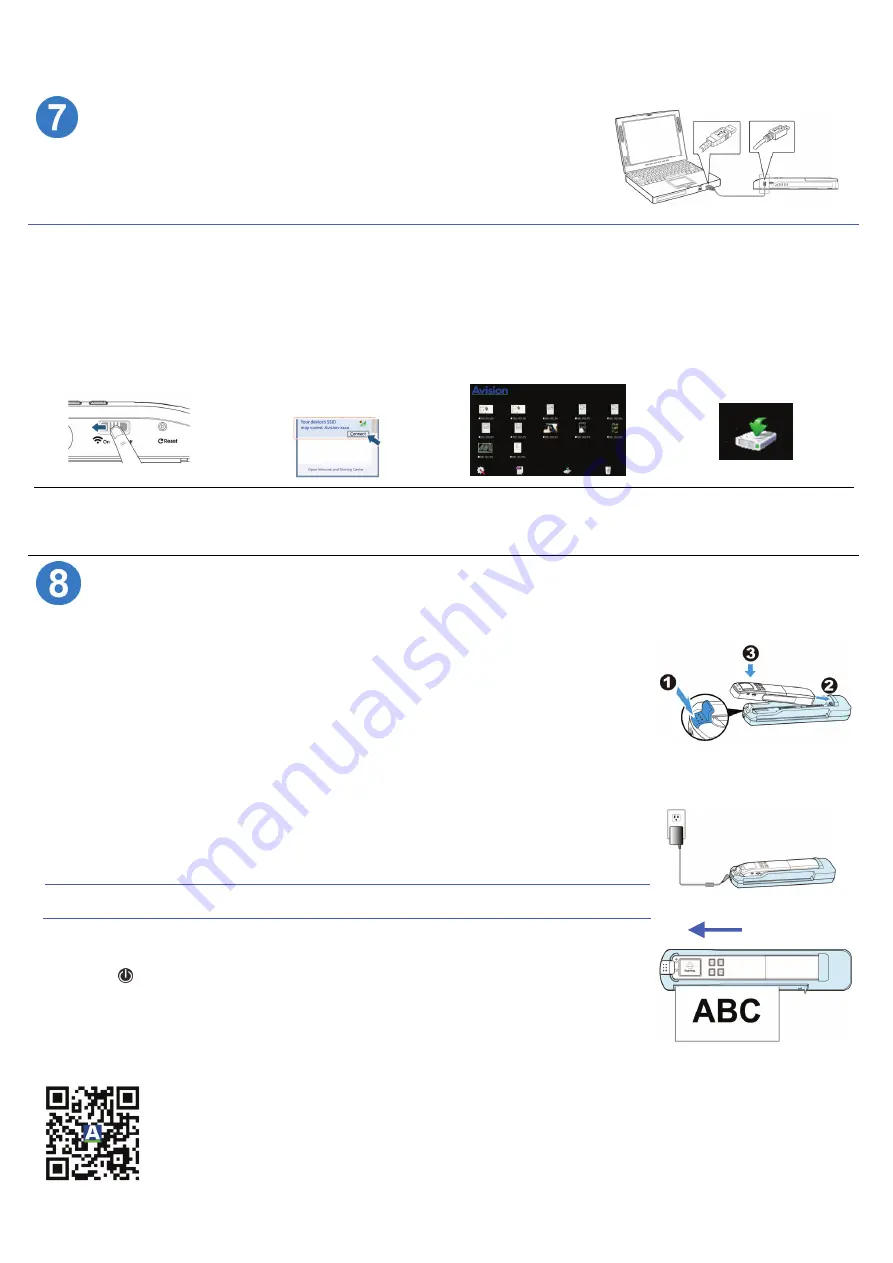
浏览或下载扫描的图像
(PC)
1.
用
USB
连接线将本产品与你的计算机连接起来,从计算机中读取你的图像
(
请记得将扫描
仪的电源开关打开
)
。
2.
点选「卸除式磁盘」,所有扫描的
档案会储存在
[DCIM]
目录下的
[200DOC]
子目录
中,而
JPEG
档案格式会储存在
[100PHOTO]
子目录中。
浏览或下载扫描的图像
(iPad)
1.
使用苹果公司的相机连接套件(不附赠),将
USB
连接线的接头,插入
iPad
的相机连接套件接头。
2.
约
3
秒钟后,
iPad
屏幕会显示扫描仪记忆卡内之图像。选择屏幕底下的「输入全部」键,即可将记忆卡内之图像汇入
iPad
的相簿内。
浏览或下载扫描的图像
(Wi-Fi)
1.
将扫描仪背面的
Wi-Fi
模
式开关推至
“
开启
” (
On
)
的位置。
2.
请用装置的
Wi-Fi
设定来选
择扫描仪的网络
ID
,如
“Avision-XXXX” [
后面
4
码
代表扫描仪的
MAC
位置
]
。
3.
开启网页浏览器浏览你的图
像。
4.
点选你要下载的图像,再按下
载按键
(
Download
)
下载到
你的装置中。
Note
:
1.
如果
Avision PhotoView
页面没有自动显示出来,你可以在网址栏内打比下网址
: http://www.google.com
或
http://10.10.100.1
,这样
“Avision PhotoView”
页面就会显示出来。
2.
想要知道更多关于
Wi-Fi
网络的信息,请参考记忆卡内的使用手册。
安装及使用
*
馈纸底座
只要将馈纸底座与扫描仪连接起来,整个装置就具有「插入即扫」的功能
-
即插入文件后就立刻进行扫描,扫描的图像会自动储存起来。
*
只有
MiWand 2 Wi-Fi PRO
机种附有馈纸底座!
安装
:
1.
持续按住左边的
[
底座松开
]
按键。
2.
将扫描仪的右端插入馈纸底座的右端
(
金手指插入扫描仪的预留孔
)
。
3.
将扫描仪的左边插入馈纸底座的左边。
4.
放开
[
底座松开
]
按键。
连接电源
(
使用
*
电源适配器
):
将馈纸底座与扫描仪连接起来后,可以不用电池,而插入附赠的电源适配器来连接电源。将电源适
配器的电源插孔插入扫描仪的电源插槽中,另一端插入电源插座中。
*
电源适配器
:
限
MiWand 2 Wi-Fi PRO
机种才有附赠!
*
当扫描仪与电源适配器连接时,关闭扫描仪的电源后,可以将锂电池充电!
注意事项
:
与底座搭配使用馈纸式扫描时,不需要电池,但请务必连接电源适配器,否则无法使用
!
使用
:
1.
请确认扫描仪背面的
Wi-Fi
模式开关是在
“
关闭
” (
Off
)
的位置。
2.
按一下
,开启扫描仪的电源。
3.
请参考上一页针对不同的文件,选择适当的扫描设定。
4.
将文件的
文字面
朝上,放入进纸槽中并将原稿的左边与进纸槽的左边对齐。
5.
当文件自动被馈入时,扫描仪即开始扫描。当扫描完成时,扫描的图像会储存在记忆卡。
*
扫描仪预设的预览模式可以让你在扫描完成后立即以每张图像
2
秒钟的速度浏览扫描的图像
(
限于
JPEG
档案格式
)
。
http://www.miwand.com
请参考下表来使用适当的扫描速度
(
以一张
A4
尺寸的纸张来计算
):
使用黑白模式需
0.6
秒
(300 dpi)/
彩色模式需
1.6
秒
(300 dpi)
;黑白模式需
2.4
秒
(600 dpi)/
彩色模式需
6.5
秒
(600 dpi)/
彩色模式需
9.8
秒
(1200 dpi) * 1200 dpi:
限
MiWand 2 Wi-Fi
机种才有提供
!