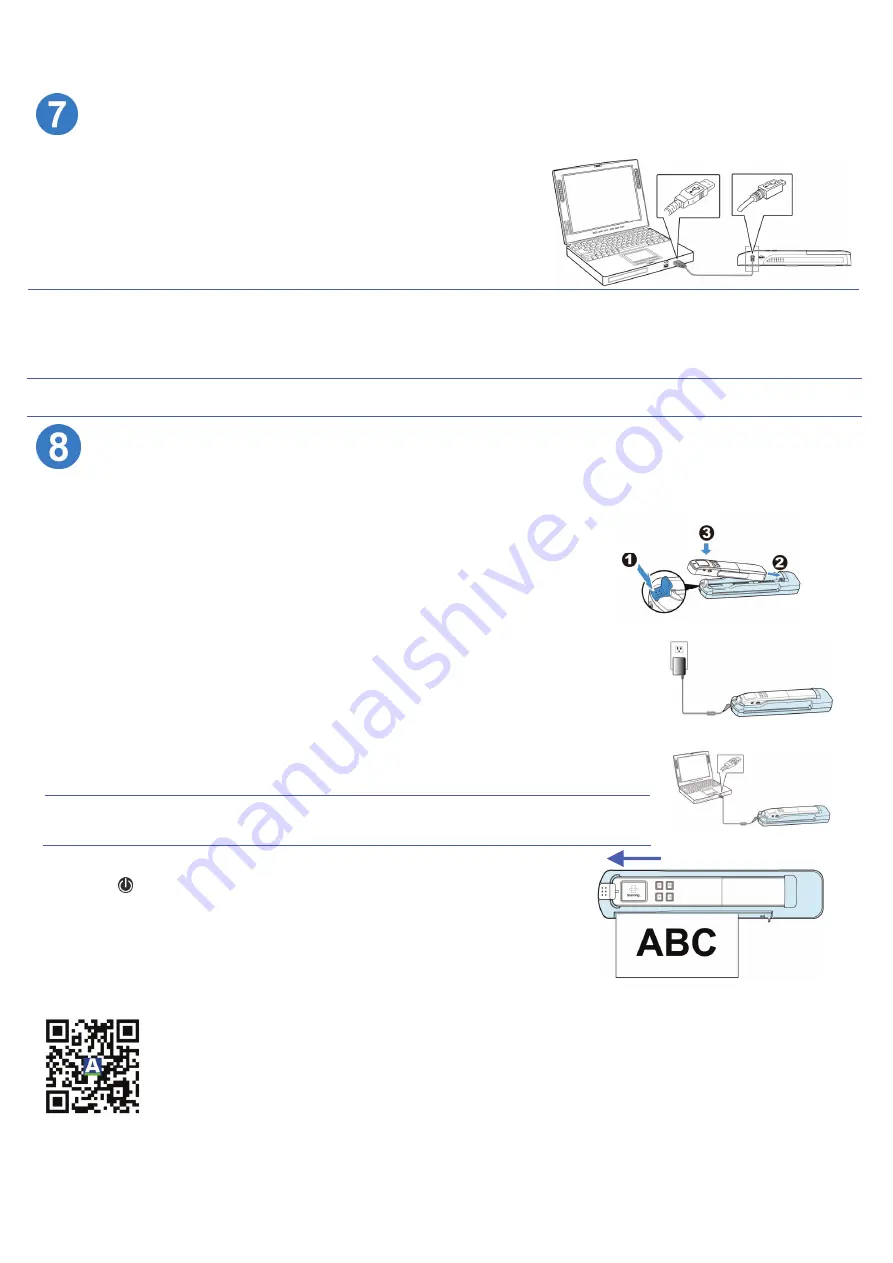
浏览或下载扫描的图像
(PC)
1.
要浏览或下载扫描的图像,你可以将
micro SD
记忆卡取下来,插入卡片阅读
机中;或是用
USB
连接线将本产品与你的计算机连接起来,从计算机中读取你
的图像
(
请记得将扫描仪的电源开关打开
)
。
2.
你的计算机会将卡片阅读机或扫描仪辨认为一个「可移动式磁盘」。
3.
点选「可移动式磁盘」,你会发现有一个
[DCIM]
的目录已被建立,所有扫描的
文件会储存在
[DCIM]
目录下的
[200DOC]
子目录中,而
JPEG
文件格式
会储存在
[100PHOTO]
子目录中。起始文件名为
IMG_0001.pdf
或
IMG_0001.jpg
,依照序号递增。
浏览或下载扫描的图像
(iPad)
1.
使用苹果公司的相机连接套件(不附赠),将
USB
连接线的接头,插入
iPad
的相机连接套件接头。
2.
约
3
秒钟后,
iPad
屏幕会显示扫描仪记忆卡内之图像。选择屏幕底下的「输入全部」键,即可将记忆卡内之图像导入
iPad
的相簿内。
注意事项
:
要使用更多功能例如
OCR (
透过附赠的文字辨识软件来将图像文字转为可搜寻的文字
)
等,请参考光盘片内应用软件的辅助说明文
件。
安装及使用
*
馈纸底座
只要将馈纸底座与扫描仪连接起来,整个装置就具有「插入即扫」的功能
-
即插入文件后就立刻进行扫描,扫描的图像会自动储存在记忆卡
中。
*
只有
MiWand 2 PRO/MiWand 2L PRO
机种附有馈纸底座!
安装
:
1.
持续按住左边的
[
底座松开
]
按键。
2.
将扫描仪的右端插入馈纸底座的右端
(
金手指插入扫描仪的预留孔
)
。
3.
将扫描仪的左边插入馈纸底座的左边。
4.
放开
[
底座松开
]
按键。
连接电源
(
使用
*
变压器或
*USB
电源线
):
z
将馈纸底座与扫描仪连接起来后,可以不用电池,而插入附赠的电源适配器来连接电源。将电源适
配器的电源插孔插入扫描仪的电源插槽中,另一端插入电源插座中。
z
或将
USB
电源线较小的一端插入扫描仪的电源插槽中,另一端插入计算机的
USB
端口中。
*
电源适配器
:
限全配版才有附赠!
*
当扫描仪与电源适配器或
USB
电源线连接时,关闭扫描仪的电源后,可以将锂电池充电
(
限
MiWand
2L
机种
)
!
注意事项
:
z
与底座搭配使用馈纸式扫描时,不需要电池,但请务必连接电源适配器或
USB
电源线,否则无
法使用
!
使用
:
1.
按一下
,开启扫描仪的电源。
2.
请参考上一页针对不同的文件,选择适当的扫描设定。
3.
将文件的
文字面
朝上,放入进纸槽中并将原稿的左边与进纸槽的左边对齐。
4.
当文件自动被馈入时,扫描仪即开始扫描。当扫描完成时,扫描的图像会储存在记
忆卡。
*
扫描仪预设的预览模式可以让你在扫描完成后立即以每张图像
2
秒钟的速度浏览扫描的图像
(
限于
JPEG
文件格式
)
。
(
简配版
)
(
全配版
)
http://www.miwand.com
请参考下表来使用适当的扫描速度
(
以一张
A4
尺寸的纸张来计算
):
使用黑白模式需
0.6
秒
(300 dpi)/
彩色模式需
1.6
秒
(300 dpi)
;黑白模式需
2.4
秒
(600/900 dpi);
彩色模式需
6.5
秒
(600/900 dpi)
* 900 dpi:
限
MiWand 2L
机种才有提供
!






























