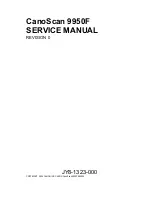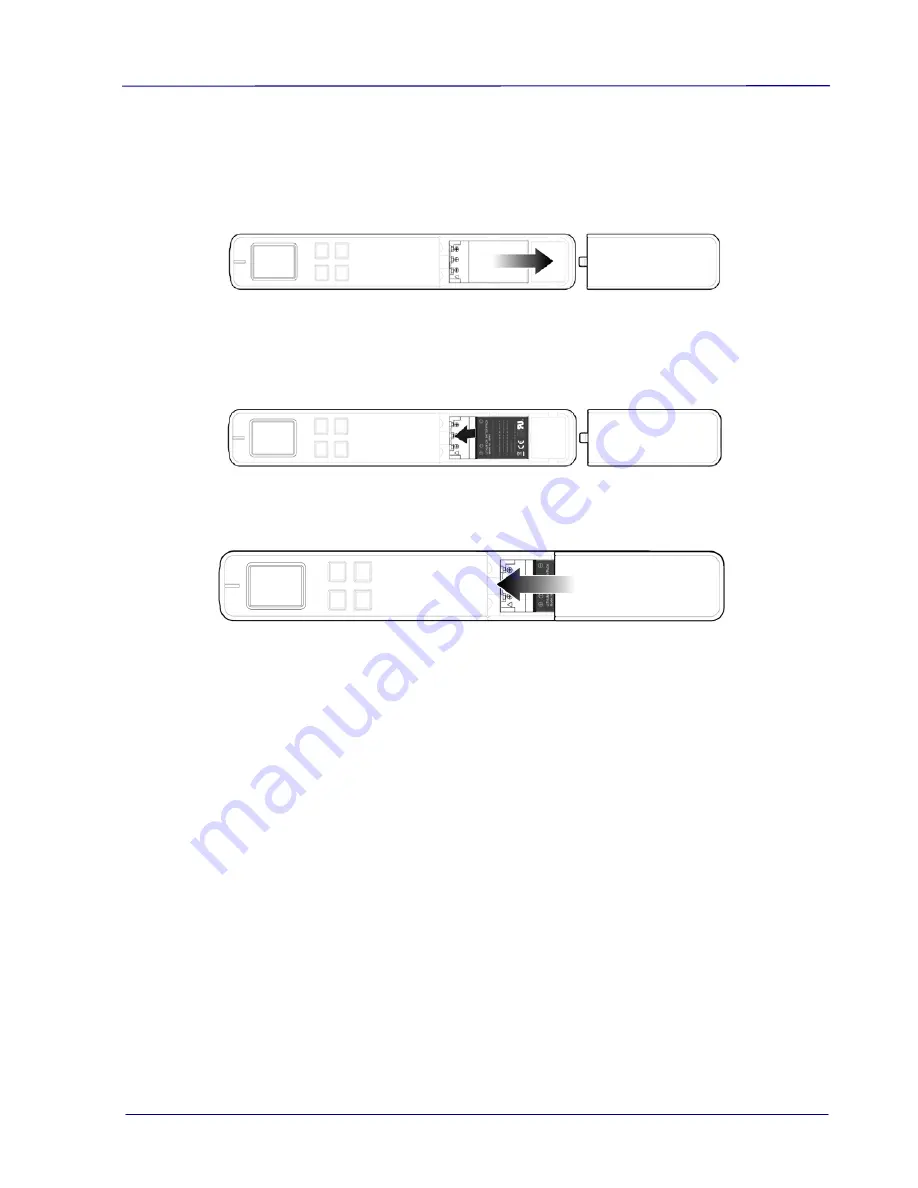
User’s Manual
For the model of MiWand 2L/MiWand 2L Pro (with Li-Ion Battery):
1.
Push and remove the battery cover on the scanner.
2.
Load the battery into the battery container. Make sure the battery is loaded with the
correct polarity. Note the copper strips on the battery should be touching the copper
strips on the device inside the battery container. Note: Please use only the supplied
battery.
3.
Insert the battery cover.
2-3