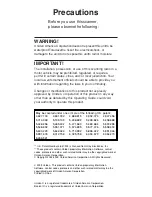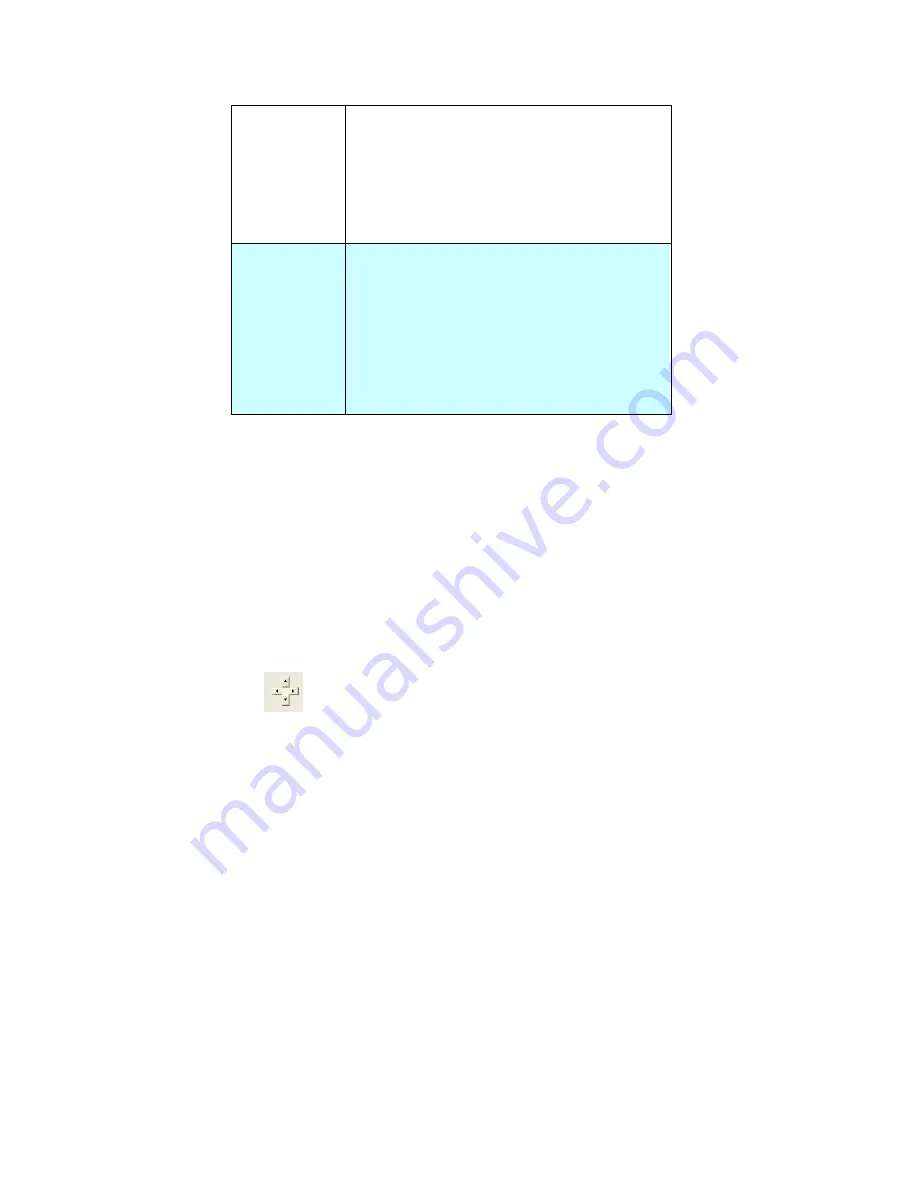
4-31
Automatic
Multiple
This option allows you to place various
sized documents such as photos, ID Cards,
or business cards on the flatbed (if
available) and lets you create multiple
individually cropped images in one scan.
Note: To correctly create multiple images,
please make sure there is at least 12mm
(0.5”) of space between each document.
Relative to
Document
This option allows you to crop different
areas on your documents and deliver these
images in B&W, Gray, or Color separately.
For example, there are applications which
require you to store the entire document in
B&W and a part of the document in color to
save storage space. This is useful for
documents where a photograph or
signature appears in a consistent area on
the document such as resumes, and so on.
The following options are only available when Fixed to
Transport is selected.
y
X-Offset — the distance from the left end of the
scanner to the left edge of the scanning area.
y
Y-Offset — the position from the top end of the
document to the top end of the scanning area.
y
Width — the width of the scanning area.
y
Length — the length of the scanning area.
y
Center: automatically calculates the x-offset for center-
fed feeding based upon document size selected.
y
—
relocate the scan area by click the arrow key on
the cross sign while retain the scan size. View the result
from the Display window.
Summary of Contents for BF-1008S
Page 1: ...Intelligent Flatbed Scanner User s Manual Regulatory model BF 1008S Avision Inc ...
Page 16: ......
Page 20: ......
Page 24: ......
Page 30: ......
Page 40: ...4 10 Error Diffusion Image ...
Page 43: ...4 13 Normal Photo Document Threshold 230 Normal Photo Document Threshold 230 ...
Page 54: ...4 24 The Compression tab dialog box ...
Page 56: ...4 26 The Color Dropout dialog box ...
Page 58: ...4 28 Remove Blue Threshold 20 Background 255 Remove Blue Threshold 20 Background Level 210 ...
Page 72: ...4 42 Detection Area Outside the Range Box Top 3 Bottom 7 ...
Page 94: ......
Page 96: ......
Page 102: ......
Page 106: ......