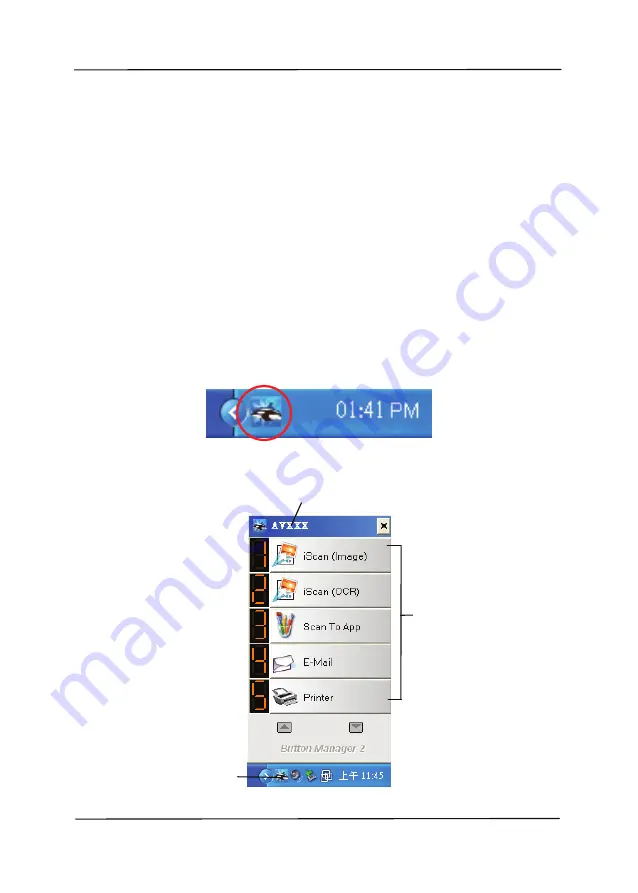
5-2
5.1
Installing Button Manager V2
Button Manager V2 provides you an easy way to scan your
document and then link the scanned image to your designated
software application. All this can be done by a simple touch of
the button on the scanner. Yet, before you scan, it is
recommended to check the button configurations first to ensure
a proper file format and a destination application.
5.2
Checking the Button Configurations before Scanning
1.
Button Manager V2 runs from the system tray. After Button
Manager V2 and the scanner driver are properly installed,
Button Manager V2 is started and the Button icon will be
displayed on the system tray at the bottom right corner of
your computer screen.
2.
Left-click the Button Manager V2 icon to prompt the
following Button Panel.
The Button Panel
This indicates the scanner model
The Button
Icon
The Function
Icon
(The number of
function icons
vary based on
type of
scanner.)







































