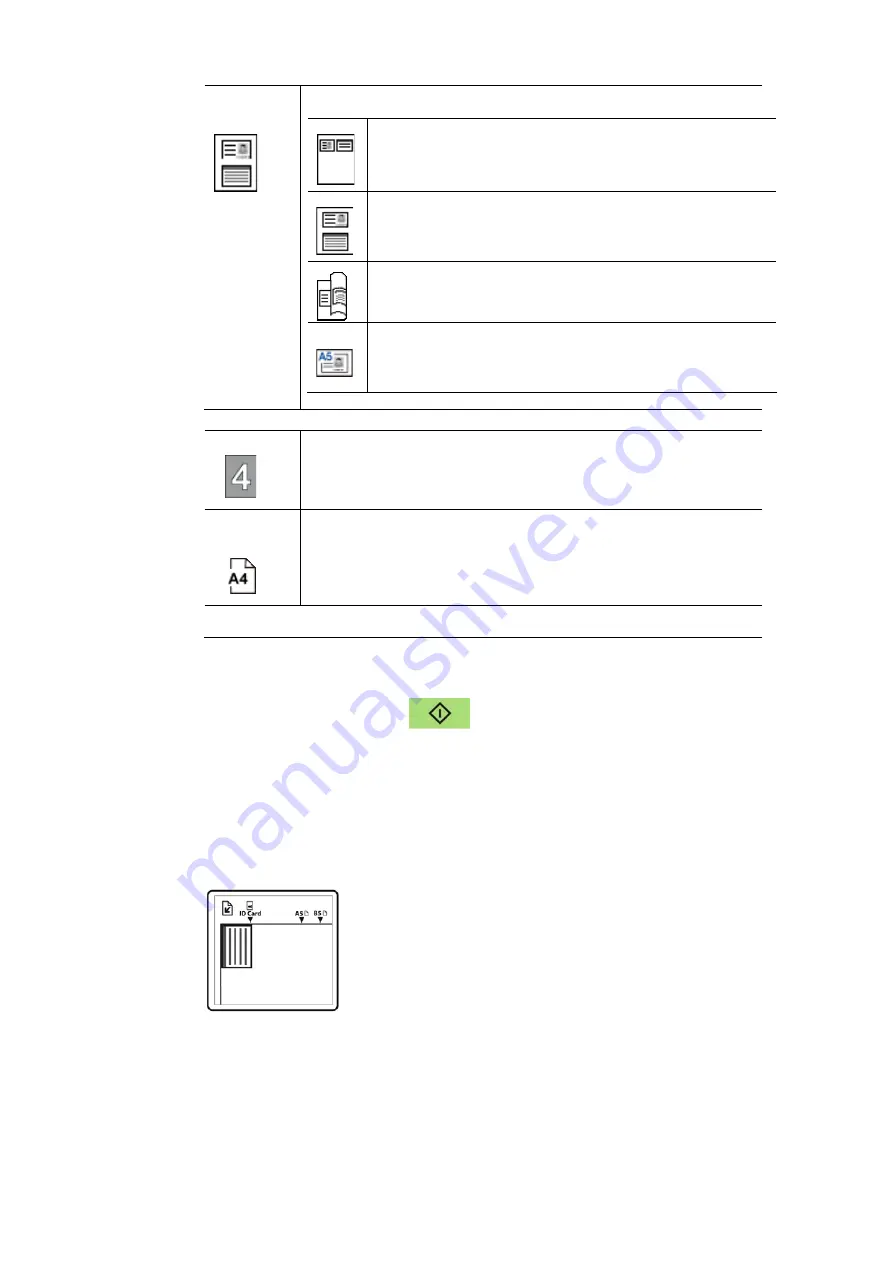
57
Mode
Choice: *Left/Right, Up/Down, Duplex, Big Card
Left/Right – Copy the left and right side of
your ID card on one side of a sheet.
Up/Down – Copy the front and rear side of
your ID card on the upper and bottom half of
one side of a sheet.
Duplex – Copy the front and rear side of your
ID card on the front and rear side of a sheet.
Multi-card - Copy the front and rear side of
your multiple cards or bigger card on one side of
a sheet.
Density
Lighten or darken your image. Choice: 1~7 (default: 4)
Paper
Size
Select your paper size.
Choice: A4, Letter.
* Default settings in italic bold style.
4.
Enter your copy count. The copy count will be displayed.
5.
Press the [Start] button (
) on the control panel to start
copying your cards.
6.
After the first side scanning is finished, the
「
Next:Press 1/
Finish:Press 2
」
dialog box will be prompted.
7.
Open the document cover and place the other side of your card, align
to the
「
ID Card
」
mark as illustrated.
8.
As illustrated by choosing
「
ID Card Copy (Up/Down)
」
,
t
ap
「
1
」
on
the operational panel to continue scanning the other side of your card
or tap [2] to leave the screen. The result is illustrated in below:






























