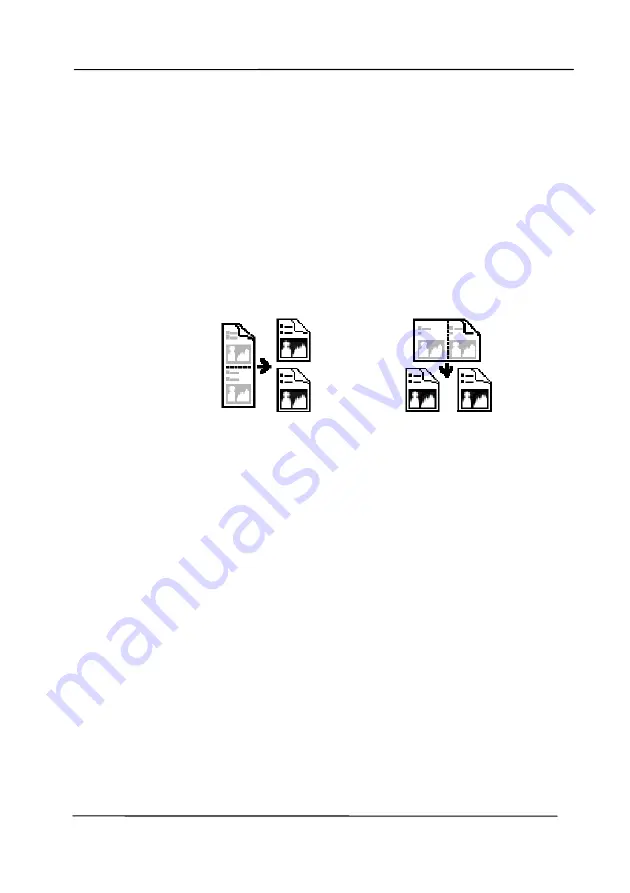
User’s Manual
4-64
Split
Image
By splitting an image, two separate images are
created horizontally or vertically. This is useful
for documents containing two pages per image
when you want to save them as two images
(one page for one image). Choice: None,
Horizontal, Vertical. Default is None.
Horizontal: Divide one image into the upper
half and the lower half.
Vertical: Divide one image into the left half and
the right half.
Split Horizontally
Split Vertical
Summary of Contents for AD280F
Page 1: ...Document Scanner User s Manual Regulatory model DL 1510B DL 1509B Avision Inc...
Page 24: ...User s Manual 3 6 5 Verify that the paper guides are aligned with the edges of the stack...
Page 39: ...User s Manual 4 5...
Page 48: ...User s Manual 4 14 Error Diffusion Image Dynamic Threshold Dynamic Threshold AD...
Page 51: ...User s Manual 4 17 Normal Photo Document Threshold 230 Normal Photo Document Threshold 230...
Page 63: ...User s Manual 4 29 The Compression tab dialog box...
Page 67: ...User s Manual 4 33 The Color Dropout dialog box...
Page 127: ...User s Manual 7 8 3 Close the reverse roller Cover 4 Close the ADF cover...
Page 136: ......






























