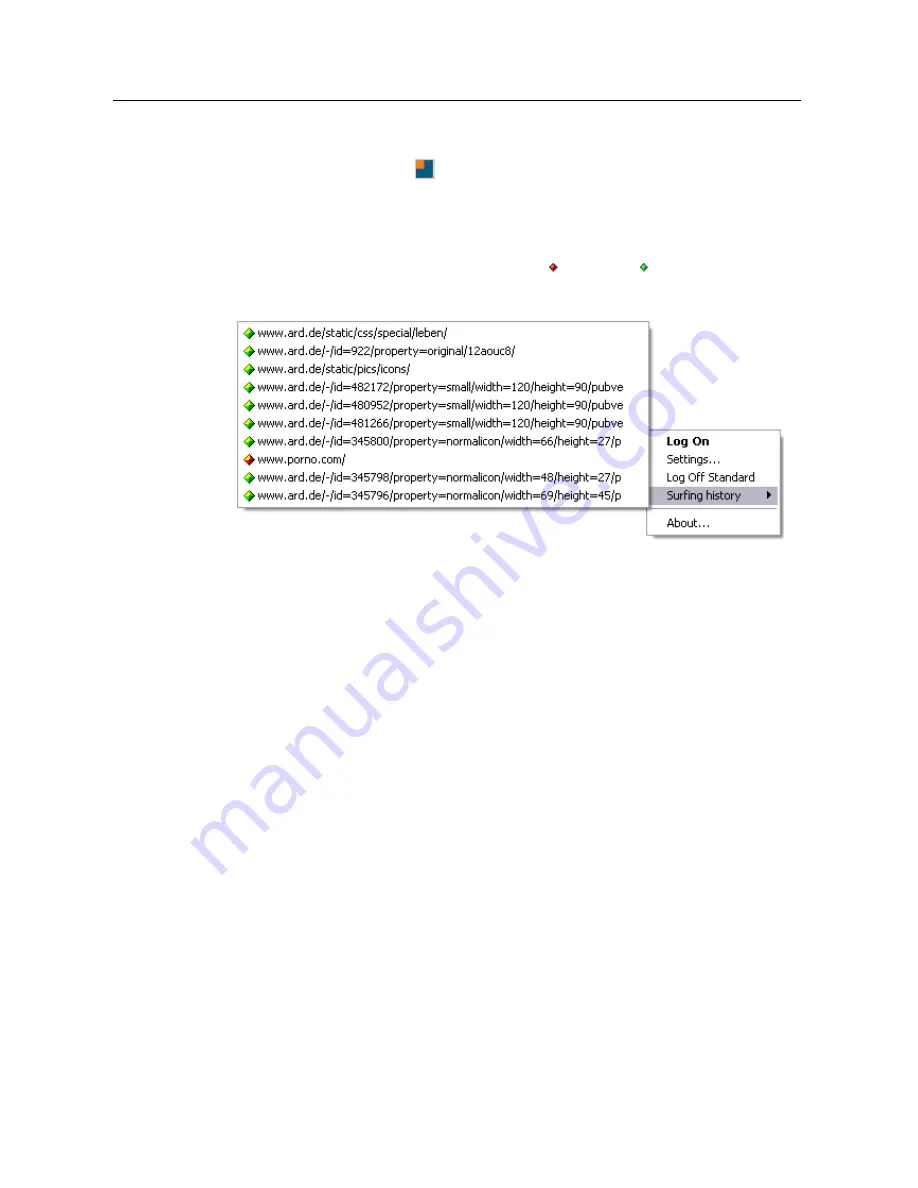
Configuration
Displaying the surfing history
f
Right-click the tray icon
in the task bar.
The context menu appears.
f
Select the
Surfing history
option.
It displays a list of the last 10 URLs you visited. Every entry has a symbol
showing whether the access was blocked ( ) or allowed ( ). Requested pages,
which are included in the
White List
or in the
Black List
, are not listed in the
summary.
Adding URLs to the White List or Black List
You can easily add URLs to the White List or Black List of the logged user or submit
URLs to the Support Team for classification.
This is how you can add an URL from the surfing history to the White or Black List:
3
The surfing history is displayed.
f
Click on the required URL in the list.
The
Surfing history
window appears.
Blocked URLs will be automatically sent to the White List and allowed URLs to
the Black List.
The following options are available:
–
Add the entire host to the White List or to the Black List
The current URL, including its sub-pages, will be added to the corresponding list
and from then on they will be blocked or allowed respectively. This option
corresponds to manual entries, such as www.avira.com/*.
–
Add only this URL to the White or Black List
Only the current page is entered. All sub-pages will continue to be treated
according to their classification. This option corresponds to manual entries, such
as www.avira.com
–
Submit to the Support Team for classification
You are redirected to the Support website, where you can suggest a filtering
category.
24
Avira WebProtector
Avira GmbH
















































