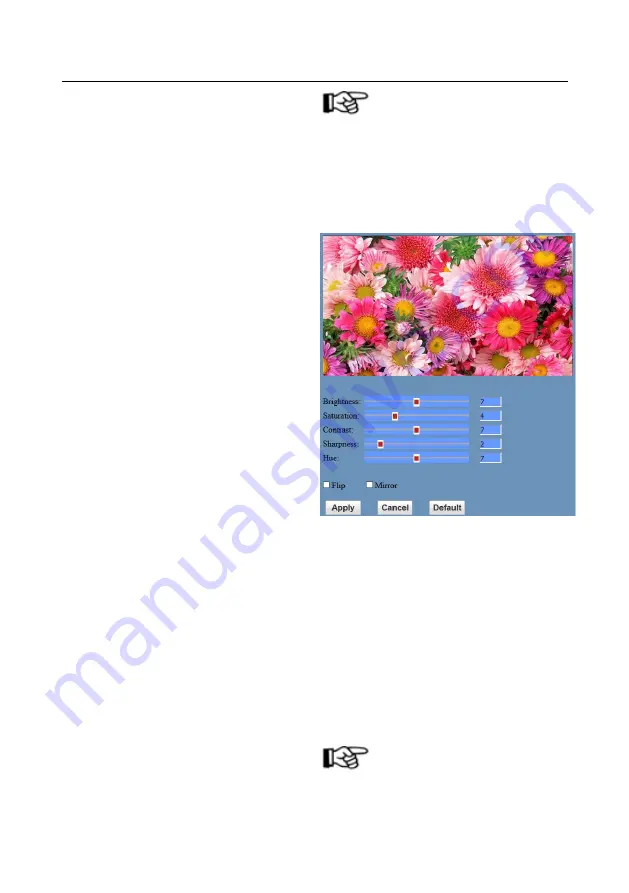
25
Second bit flow supports 1280x720, 1024x576,
720x576 (Under 50Hz), 720x480 (Under 60Hz),
720x408, 640x360, 480x270, 320x240 and
320x180. The higher the resolution is, the clearer
the image will be, and more network bandwidth
will be taken.
5)
Bit Rate
User can assign bit flow/stream. Normally a
larger bit flow contributes to a clearer image. The
bit allocation must coordinate with the network
bandwidth. If the network bandwidth is not
enough while the allocated bit flow is too high, the
video signal flow will not be transmitted normally,
and the video quality will thus be corrupted.
6)
Frame rate
User can specify a proper frame rate.
Generally, a higher frame rate gives a smoother
image. With a smaller frame rate, there could be a
higher chance of beating.
7)
I key frame interval:
Set interval between 2 I frames, the larger
the interval is, the slower the response will be in
the viewing window.
8)
Bit Rate (code stream) control
Constant bit rate: video will be coded
according to the preset speed.
Variable bit rate: video coder will adjust the
speed based on preset speed for the best image
quality.
9)
Fluctuate level
Restrain the fluctuation magnitude within
grade 1 ~ 6.
NOTE
!
To adjust the parameters, click "apply" to
save; click "cancel" to discard the change of the
parameters.
6.3
Click “Image” for image setup:
1)
Sharpness
Sharpness 0~15, slide to control. The box on
the right shows the corresponding numerical.
2)
Hue
Hue 0~14, slide to control. The box on the
right shows the corresponding numerical.
3)
Flip & Mirror
Click “Flip” to flip image upside down. Click
“mirror” to show the mirror image.
NOTE
!
To adjust the parameters, click "apply" to save;
click "cancel" to discard the change of the
Summary of Contents for AV-1071
Page 10: ...10 Dimensions...








































