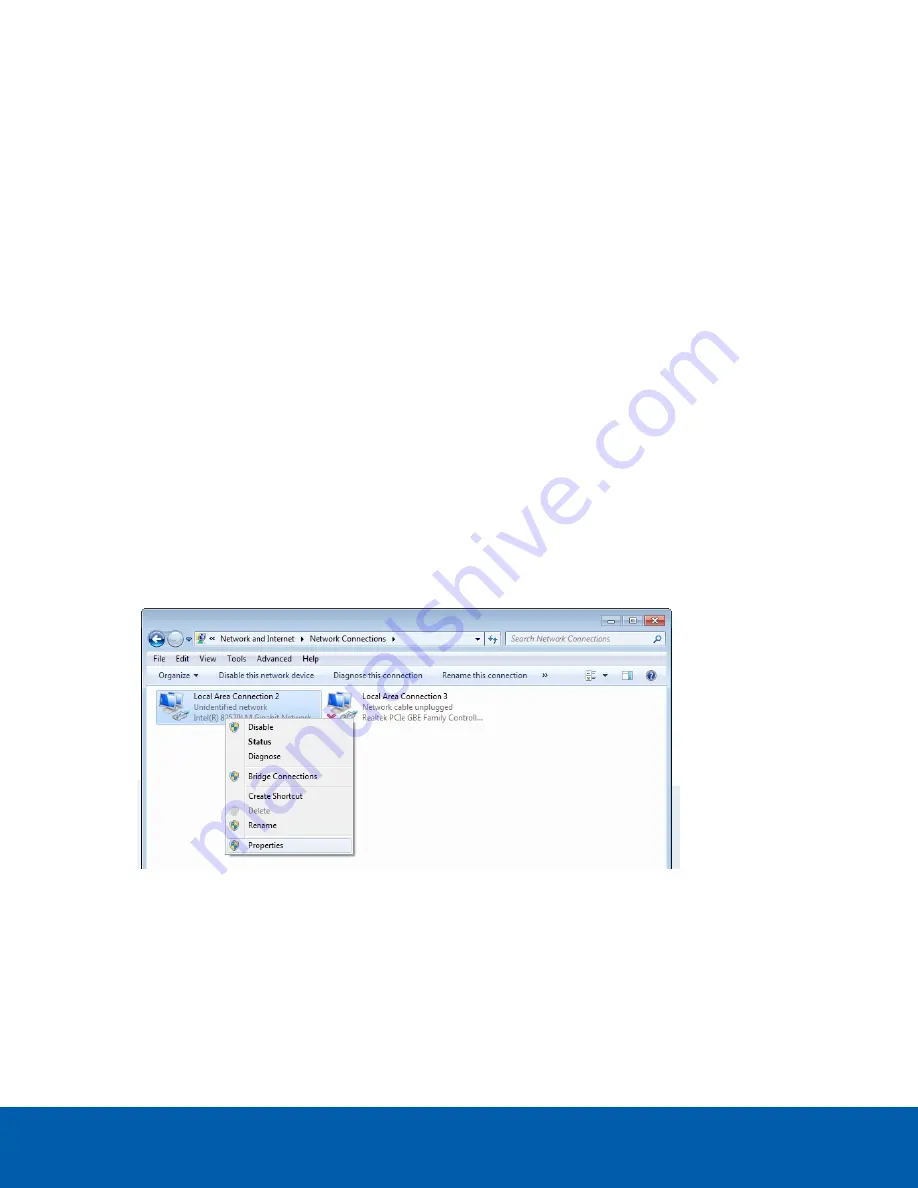
After you've made the required network and camera connections, you can configure the Avigilon Control
Center system. See
Configuring the Avigilon Control Center Software
Configuring an Internal DHCP
Network
If you plan to connect other network devices to the HD Video Appliance, you may need to set up the appliance
to be a DHCP server. Some network devices rely on a DHCP server to receive an IP address before it can work.
NOTE:
After you setup the internal DHCP server, do not connect any external DHCP servers to the appliance or
there may be address conflicts and cause connection issues.
Tip:
If you are only going to connect Avigilon cameras to the appliance, you do not need to set up a DHCP
server. For more information, see
1. From the appliance, access the Windows Network Connections window.
l
Select
Start > Control Panel > Network and Sharing Center > Change adapter settings
.
l
From the Start menu, search for
ncpa.cpl
.
2. In the Network Connections window, right-click the Local Area Connection for the Intel Gigabit Network
Interface and select
Properties
.
Figure 4:
The Network Connections dialog box
3. In the following dialog box, double-click
Internet Protocol Version 4(TCP/IPv4)
.
4. Assign a static IP address for the appliance so that it can connect to the switch component.
By default, the appliance is not connected to the switch component. The appliance must be connected
to the switch component before you can configure the system to be a DHCP server.
Configuring an External DHCP Network
7

























