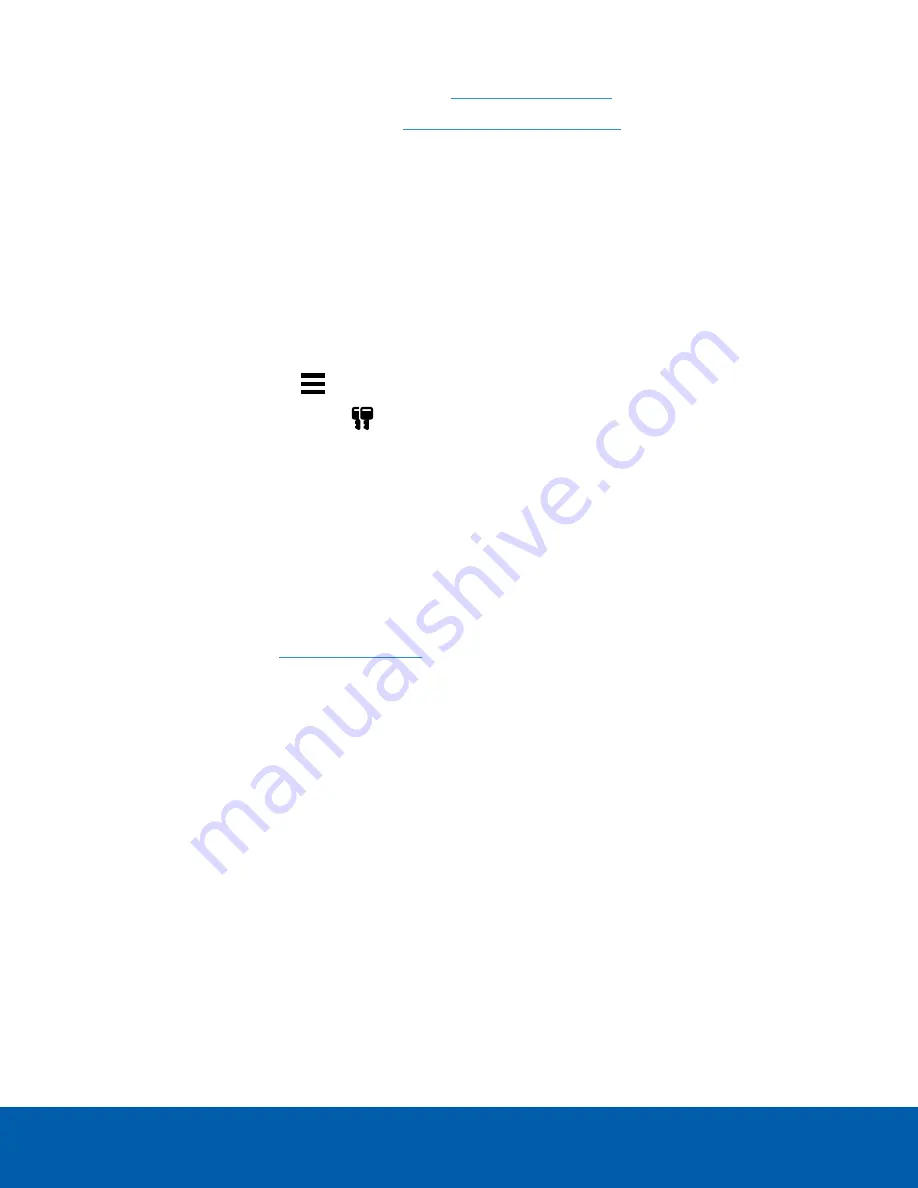
To connect your site to Avigilon Cloud Services, see
.
For information about the cloud services, see
Avigilon Cloud Services Support
.
You can start to back up the system settings for your new site in the ACC Client software after it is
configured. These settings include the ACC password, and the settings for the camera connections. For
more information on backing up the site and server configurations, see the
Avigilon ACC Client User Guide
.
Reactivating a License
FOR ENTERPRISE EDITION
When servers are added to or removed from a site, the site licenses become inactive and must be
reactivated to confirm system changes.
If you do not reactivate the affected licenses, the site will stop normal operations.
1. In the New Task menu
, click
Site Setup
.
2. Click the site name, then click
.
3. Click
Reactivate Licenses…
.
If you have Internet access:
1. Click
Reactivate Licenses
.
2. Click
OK
to confirm your changes.
If you do not have Internet access:
1. Select the
Manual
tab.
2. Click
Save File…
and choose where you want to save the
.key
files.
3. Copy the
.key
files to a computer with internet access:
1. Go to
2. Click
Choose File
and select the
.key
file.
3. Click
Upload
. A
capabilityResponse.bin
file should download automatically.
If not, allow the download to occur when you are prompted.
4. Complete the product registration page to receive product updates from Avigilon.
5. Copy the
.bin
file to a computer running the ACC Client software.
4. In the License Management dialog box, click
Apply…
.
5. Select the
.bin
file and click
Open
.
6. Click
OK
to confirm your changes.
Troubleshooting
Network Configuration
By default, the NVR4X Workstation acquires an IP address on the network through DHCP. If you need to set
up the workstation to use a static IP address or any specific network configuration, see the
Windows Help
and Support
files for more information.
Reactivating a License
10














