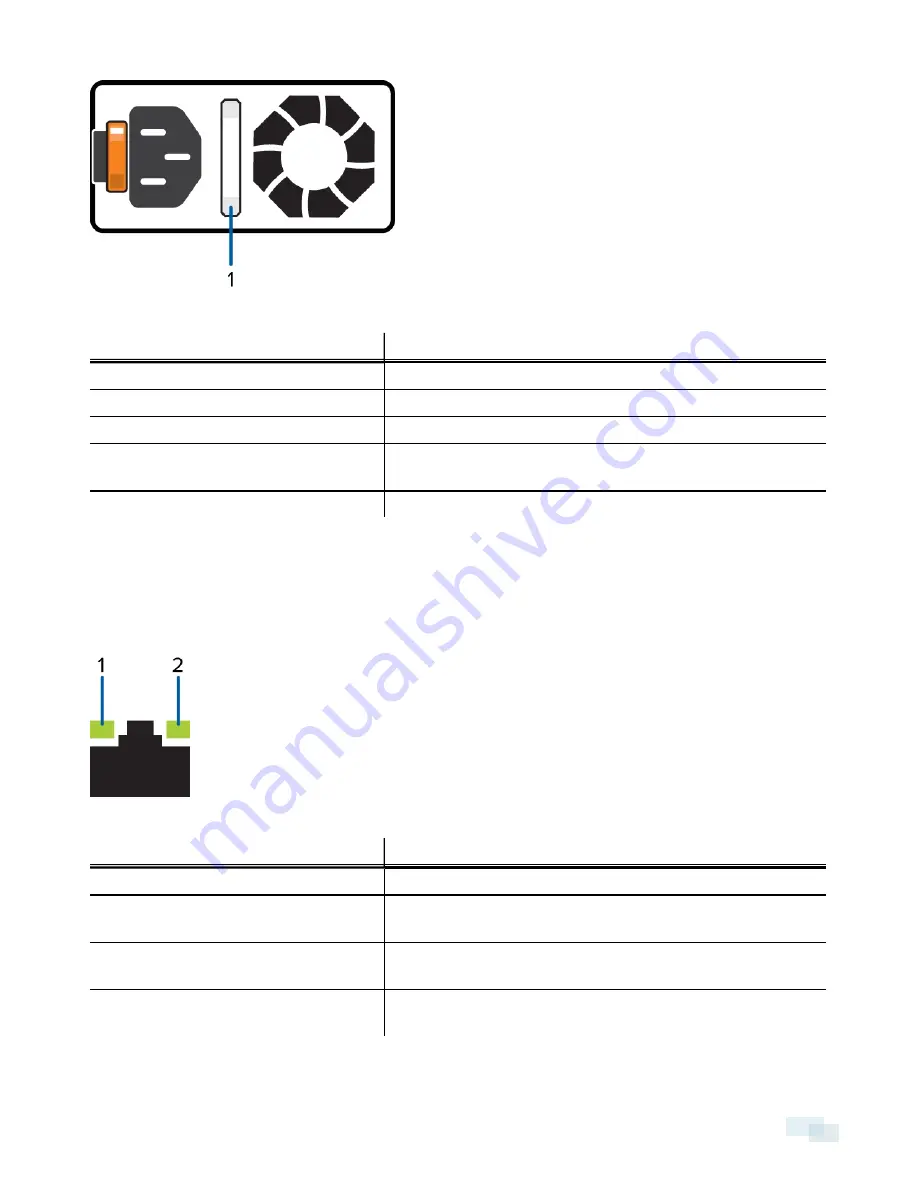
Figure 2:
(1) The power status indicator.
LED Indicator
Description
Off
Power is not connected.
Green
Power is supplied to the recorder.
Flashing green
Firmware update is being applied to the power supply unit.
Flashing green then turns off
The redundant power supply is mismatched. This only occurs if
you have a secondary redundant power supply installed.
Flashing orange
There is a problem with the power supply.
Network Link Status Indicators
When the recorder is connected to the network, the recorder’s connection status LEDs above the Ethernet port
display the recorder’s connection status to the network. The following table describes what the LEDs indicate:
Figure 3:
(1) Link LED. (2) Connection Status LED
LED Indicator
Description
Off
The recorder is not connected to a network.
Link LED is green
The recorder is connected to a network at the maximum port
speed (1 Gbps or 10 Gbps).
Link LED is orange
The recorder is connected to a network at less than the maximum
port speed.
Connection Status LED is blinking green
The recorder is working with other parts of the Avigilon Control
Center software.
Network Link Status Indicators
23





































