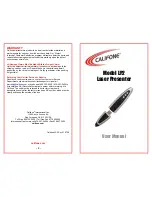To connect the cables required for proper operation, complete the following:
Note:
The PTZ camera does not support cables with boots and strain reliefs.
1. Make sure the safety lanyard is connected to the camera.
2. Remove the sealing gland caps and cable connector cover from the top of the camera.
3. If there are external input or output devices that need to be connected to the camera (for example:
door contacts, relays, etc.), connect the devices to the camera I/O connector cable.
4. Connect power using one of the following methods:
l
Power over Ethernet (PoE) Power — Connect an Ethernet network cable from the camera to a
PoE injector or switch.
Important:
When using PoE to power the camera, you must ensure that you have
selected the correct option on the PoE mode switch for the type of PoE device you
are using. For more information, see
.
Connecting Cables
22