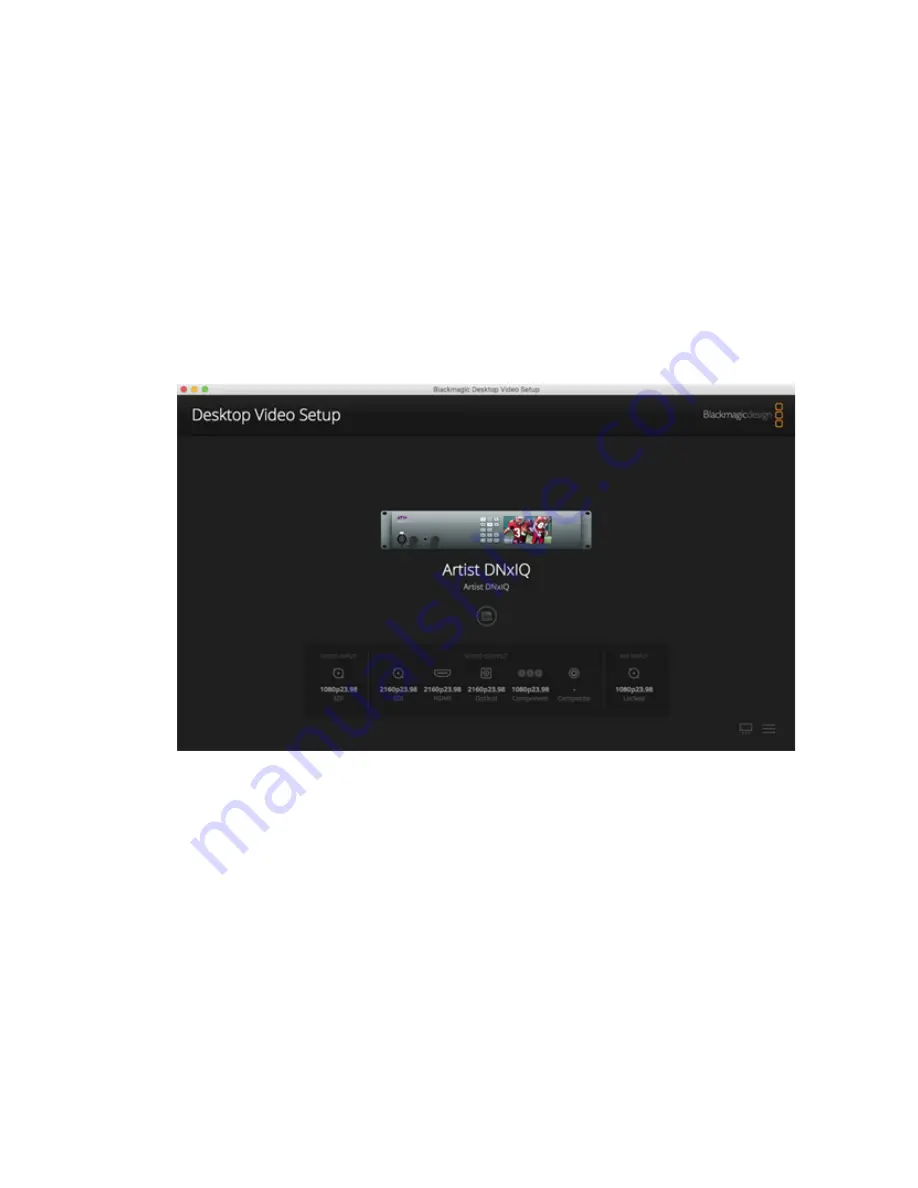
Specifications and Features
10
(Windows 7) Do the following:
t
Click the Start > All Programs > Blackmagic Design > Desktop Video and click the Desktop
Video utility application. Or launch the Desktop Video utility from the Windows 7 control panel.
(Macintosh) Do the following:
t
Click Blackmagic Desktop Video in System preferences or launch the utility from your
Applications folder.
Using Desktop Video to Setup the Avid Artist DNxIQ
When you first open the Desktop Video Utility, the home page displays your connected hardware and
provides an overview of all video activity on your hardware’s input and output connections. If you
are sending a video signal to your input, it will be automatically detected and the format will be
displayed under the Video Input icon.
To configure settings, simply click on the hardware image, or the settings icon located below the
hardware name. The Desktop Video utility only displays the settings that are relevant to your selected
hardware.
For details on using the Desktop Video Utility to configure your hardware, see the Desktop Video
Utility Guide provided with your Desktop Video Utility installer download. See the topics for Video
Settings, Audio Settings, and Conversions. See also Media Composer in “Using Your Favorite 3rd
Party Software.”
Specifications and Features
For additional information on Avid Artist DNxIQ, see the following:
•
For Avid Artist specifications, go
here
.
•
For Avid Artist Features, go
here
.

























