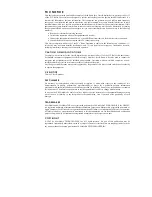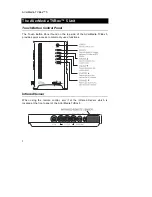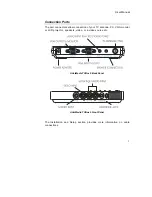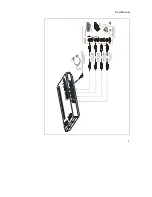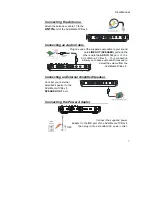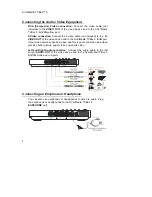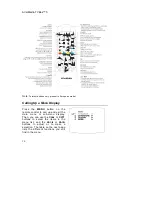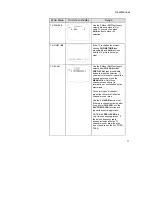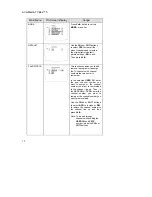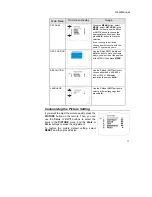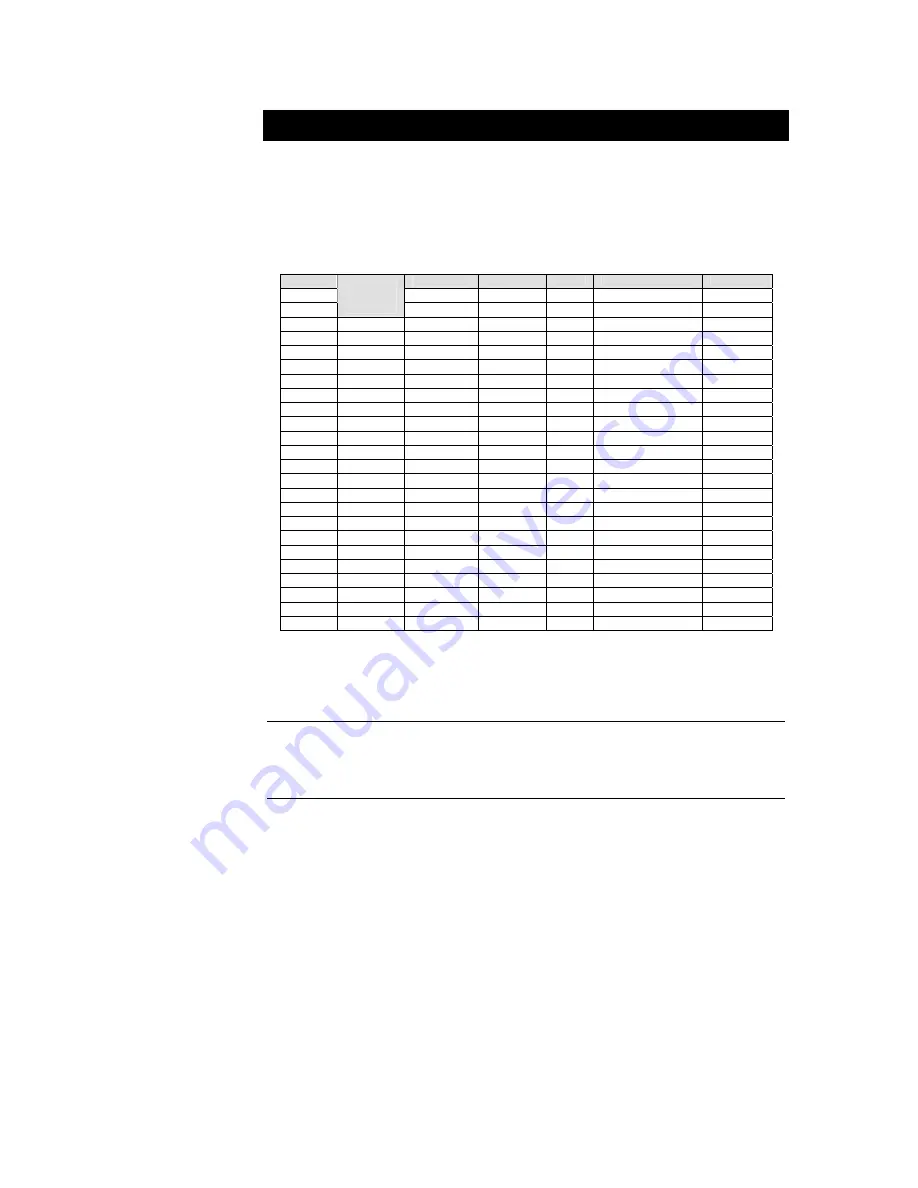
User Manual
9
Using the AVerMedia TVBox 5
Different countries have different TV systems, for example, PAL-BG, PAL-DK,
NTSC-J, NTSC-M…etc. AVerMedia TVBox 5 functions only with the TV system
of the country it is manufactured for and originally distributed in.
Each column in the table below corresponds to a different type of TV system.
Only one of these TV systems (only one column) will appear as your
SET
AREA
. Make sure that you select the correct country signal from the menu. To
change the area setting, refer to
SET AREA
(page 13).
NTSC-J
SECAM-DK
SECAM-L
PAL-I
PAL-BG
PAL-DK
JAPAN BULGARIA
FRANCE UK
AUSTRALIA
CHINA
PAL-N
PAL-M
NTSC-M
RUSSIA HK AUSTRIA CZECH
ARGENTINA
UKRAINE
BANGLADESH HUNGARY
BRAZIL
BELGIUM POLAND-1
KOREA
DENMARK
POLAND-2
TAIWAN
EGYPT POLAND-3
USA-STD
GERMANY SLOVAKIA
USA-HRC
GREECE
USA-IRC
INDIA
INDONESIA
IRAN
ITALY
NETHERLANDS
NETHERLANDS_1
NETHERLANDS_2
RUMANIA
PORTUGAL
SINGAPORE
SLOVENIA
SPAIN
SWEDEN
SWITZERLAND
TURKEY
UAE
To ensure that you can select and watch all active channels, refer to section
CH
SCAN
(page 11) on how to automatically scan and memorize all active TV channels
in your area
.
Accessing TV Controls
To access various TV controls, open up the menu displays or press on the
remote control buttons.
The Remote Control
The diagram below shows the remote control unit layout.