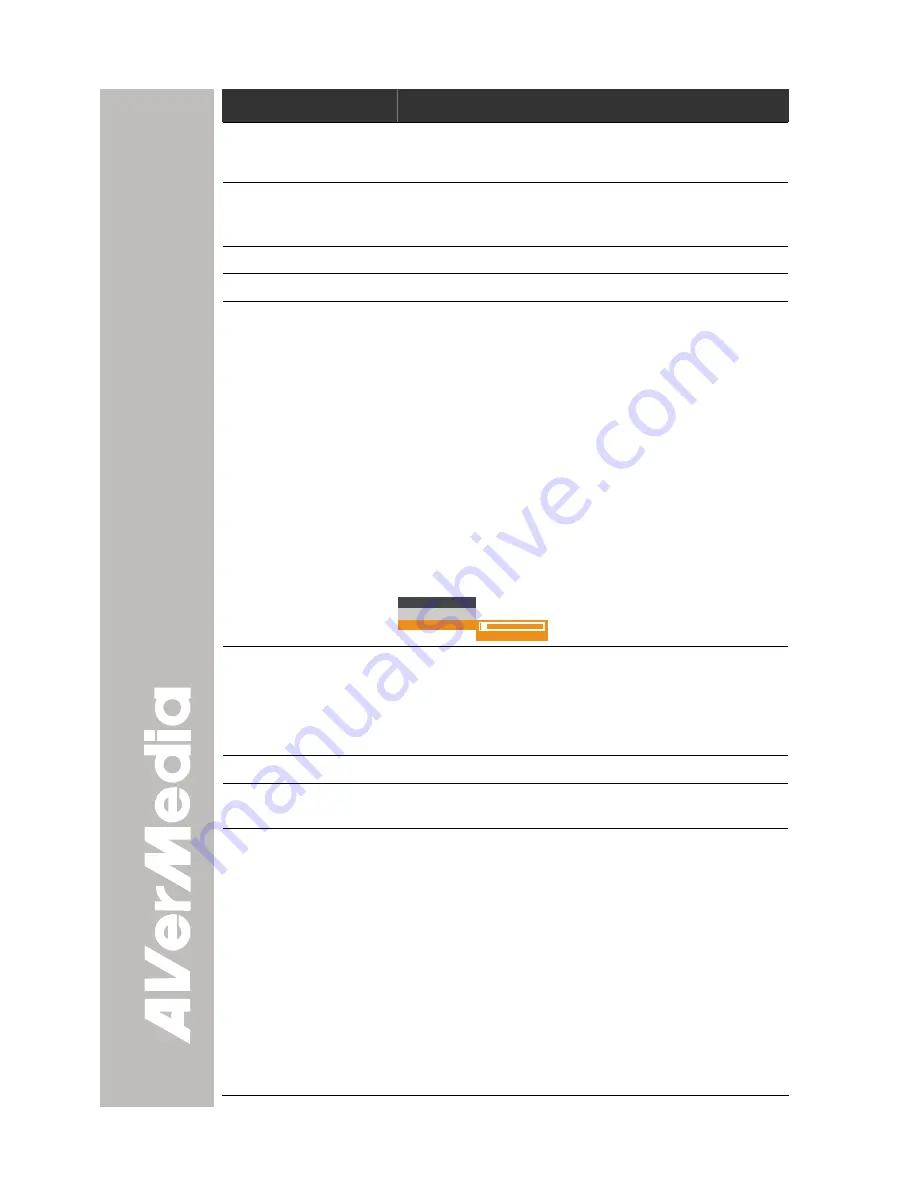
Function
Description
Shuttle Wheel
mode, or to make a selection and adjustment on the
OSD main-menu and sub-menu (See Menu
Functions for more details).
(5) ENTER
Make a selection in Playback mode and OSD menu.
Use this to quick zoom to 200% or back to 100% in
Camera mode only.
(6) FREEZE
Toggle to pause or resume the camera.
(7) MENU
Pull up and exit the OSD main-menu and sub-menu.
(8) PLAYBACK
View the captured image from the memory in
16-thumbnail images.
Use
Ÿ
,
ź
,
Ż
, &
Ź
to make a selection and
ENTER
to
view the selected image in full screen. To zoom in and
out the image, turn the shuttle wheel clockwise and
counter-clockwise.
To start slide show, press
MENU
, select
START
and
press
ENTER
to begin and end. Select
INTERVAL
to
set the display time interval between frames in
second.
To change the slide show time interval, select
INTERVAL
, press
ENTER
and the bar will turn red,
use
Ż
&
Ź
to increase and decrease the value, and
then press
ENTER
to save the setting and the bar will
turn white.
SLIDE SHOW
START
INTERVAL
10
1
1
(9) CAMERA/PC
Switch between Camera and PC mode.
- Camera mode displays the video signal from the
built-in camera.
- PC mode displays the video signal from the RGB
INPUT port of CP355.
(10) AUTO FOCUS
Adjust the focus automatically.
(11) AUTO IMAGE
Automatically adjust and set the white balance and
exposure setting.
(12) CAP/DEL
- Capture a still image in Camera mode. The captured
image is saved in the memory and can store up to
80 images. The image size can be saved either in
1024 x 768 (default) or 2016 x 1520 pixels.
If the Capture setting is in Continuous mode, use
CAP/DEL
button to start and stop successive still
image capture. To stop continuous capture, press
CAP/DEL
button when “SAVE” message in the
status box at the lower right corner of the screen
disappear.
To set the image size of your choice, press
MENU
,
select
CAPTURE
in IMAGE menu list, press
ENTER
, select
IMG SIZE
, press
ENTER
, use
Ÿ
and
16

























