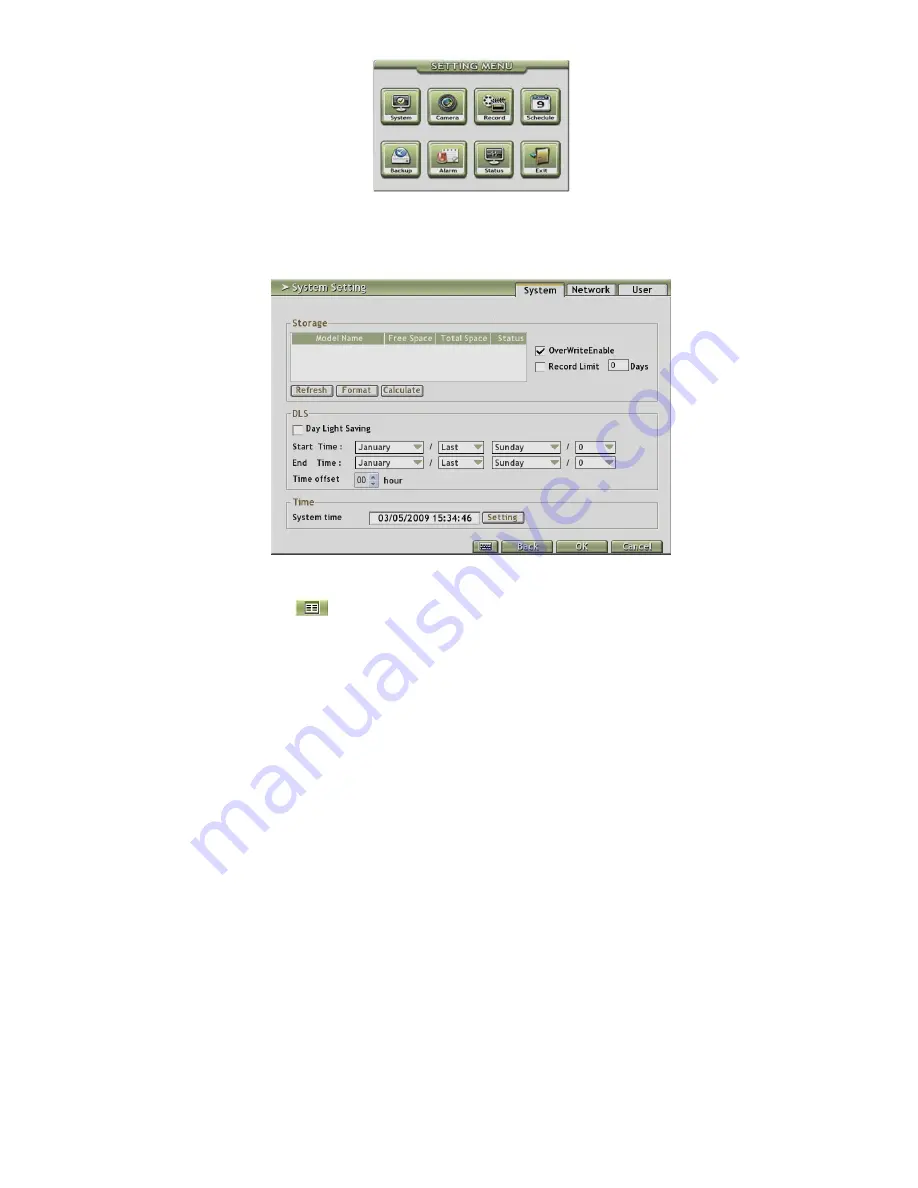
10
b. Click
System
→
System
and click
Next
.
c. Click
Refresh
button to detect the installed hard disk.
d. Select the hard disk that user wants to format it.
e. And then, click
Format
to start formatting.
7. Setup the date and time in order to have correct system time and date. Following the below
steps to setup date and time:
a. Click
and select
System
→
System
tab and click
Next
.
b. In
Time
section, click
Setting
button of
System Time
.
c. Select the date and adjust the time, and then, click
OK
.
Summary of Contents for AVerDiGi SEB5108 Series
Page 1: ... AVerDiGi SEB5108 5116 series SEB5108 Lite SEB5116 Lite SEB5116 Quick Installation Guide ...
Page 2: ......
Page 4: ......
Page 6: ......
Page 26: ...20 ...
Page 29: ...P N 300AC2A9 C55 March 2009 ...




























