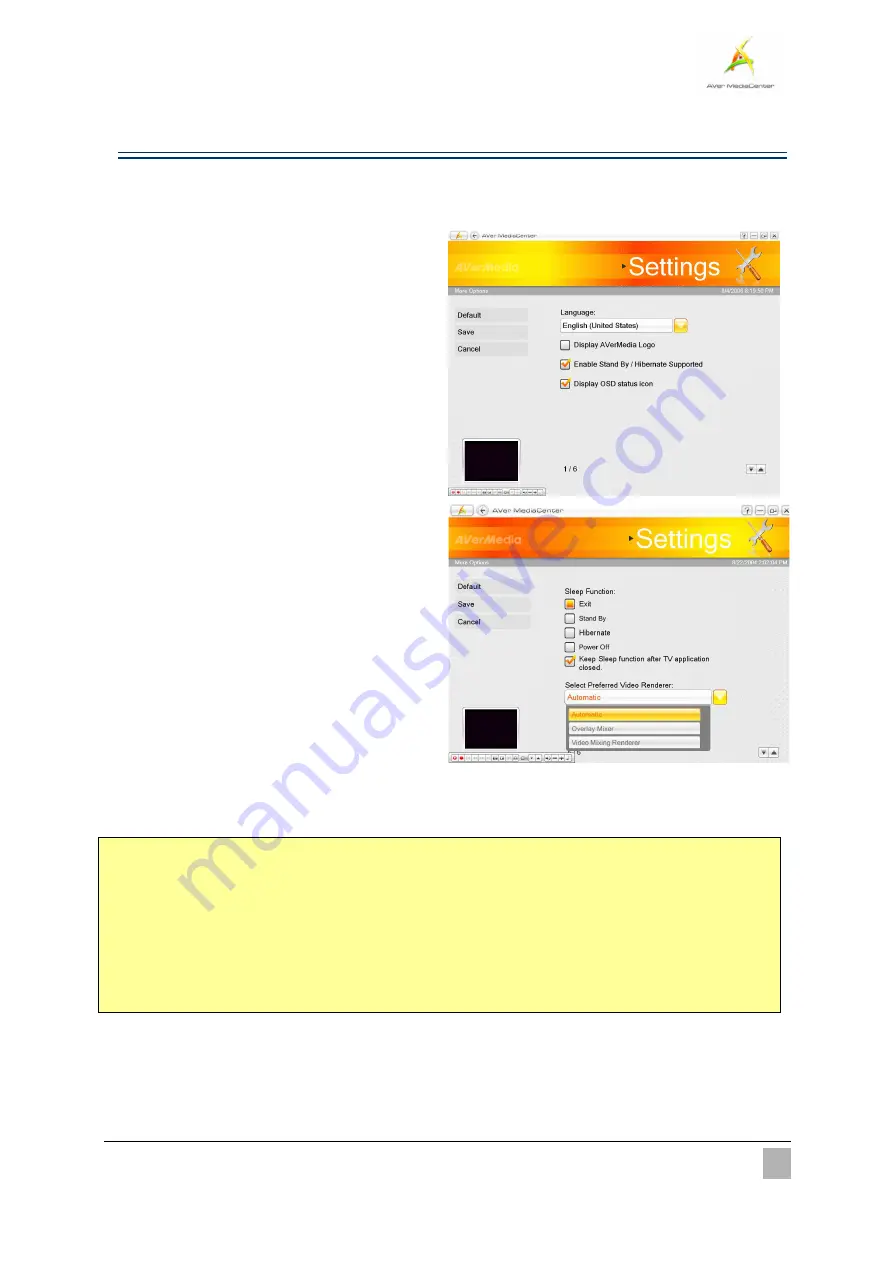
More Settings
27
More Options
This page allows you to set the power mode. Then you can put your computer in Stand By, Hibernate or
other modes while you are away from the computer.
1
1
.
.
Select “
Settings
”
“
General
”
“
More
Options
”.
2
2
.
.
You can select the UI language you want
from the
Language
drop-down list.
3
3
.
.
Select
Display AVerMedia Logo
check box
to show AVerMedia Logo on the upper left
corner of the screen.
4
4
.
.
By default, the system is set to select
Enable Stand By / Hibernate Support
and
Display OSD status icon
.
5
5
.
.
In the second page, determine the sleep
function and choose the desired
power-saving settings, including
Exit
,
Stand By
,
Hibernate
and
Power Off
.
6
6
.
.
Select the
Keep Sleep function after TV
application closed
check box to enable
the function.
7
7
.
.
Select the preferred video renderer from the
drop-down list.
8
8
.
.
Select
Save
to save the settings or select
Cancel
to abort without saving. If you want
to revert to factory settings, select
Default
.
Note
:
1. If your computer has problem with being out of Stand By or Hibernate mode, clear the
Enable
Stand By / Hibernate Support
option.
2. Under Window Vista system, Enhanced Video Renderer (EVR) is provided for better
synchronization. (By default, Overlay Mixer is chosen in Windows XP system and Enhanced Video
Renderer in Windows Vista system.)





























