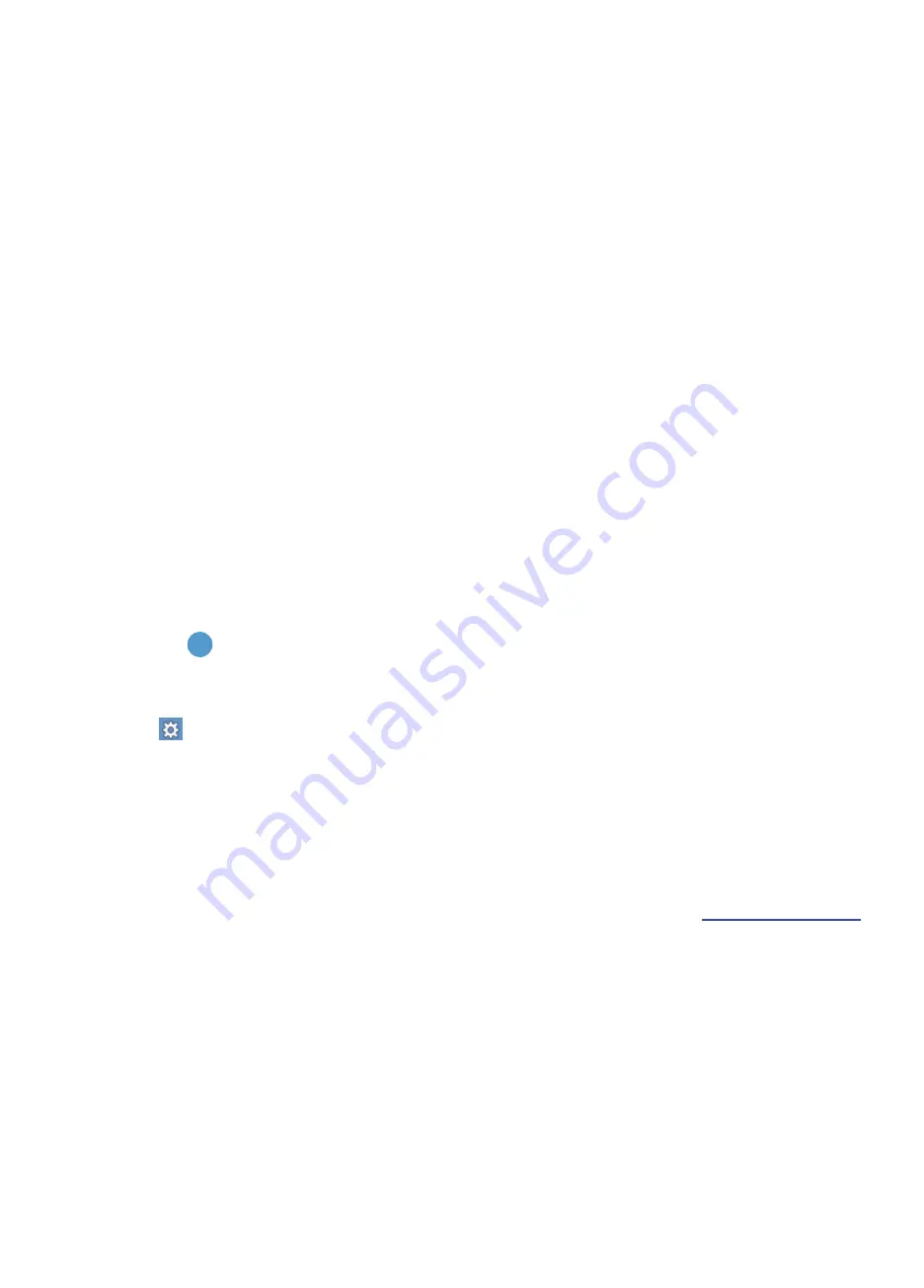
Troubleshooting
1. Make sure you have changed your default IP address. The default IP address is 192.168.0.1, in
order not to conflict with other devices in the same LAN, please change your IP address at the
start.
2. Video conference call is established but no video or voice.
‐
If you are connecting to AVer SVC with firewall, make sure you have done the port forwarding
correctly. For non H.323 ALG firewall, please set the NAT configuration and the WAN IP
address on AVer SVC system is entered.
‐
We suggest having a fixed public IP address for AVer SVC system. With dynamic public IP
address, it will change after a certain period which depends on your local ISP.
‐
There is a routing issue if you installed two AVer SVC systems sharing one public IP address.
3. Unable to connect to other Video Conferencing systems.
‐
Check to see if you dial the correct IP address.
‐
Ensure the power status of the device from the other site is on.
‐
Verify if the firewall blocks the inbound traffics from the other site.
‐
Verify if the other site rejected your Video Conferencing call.
4. Unable to see the OSD.
‐
Check to see if your cable is connecting correctly.
‐
Make sure your system and display are well-connected and then reboot your system. (Your
display should be switched on before you reboot your system).
‐
Press
“
” button on remote controller (User needs to keep pressing until OSD menu is
shown).
5. Cannot open WebTool by IE 9, IE 10, and IE11.
a. Click
(Tools) in IE.
b. Select “F12 developer tools”.
c. Change Document Mode to Internet Explorer 9 standards.
d. Disable intranet sites in Compatibility View. Go to “Tools”
“Compatibility view settings”.
e. Unclick the checkbox “Display intranet sites in Compatibility View” and then click “Close”.
For more information, please visit and download SVC user manual at our website
http://www.aver.com
Summary of Contents for SVC
Page 2: ...Connection Diagram ...








