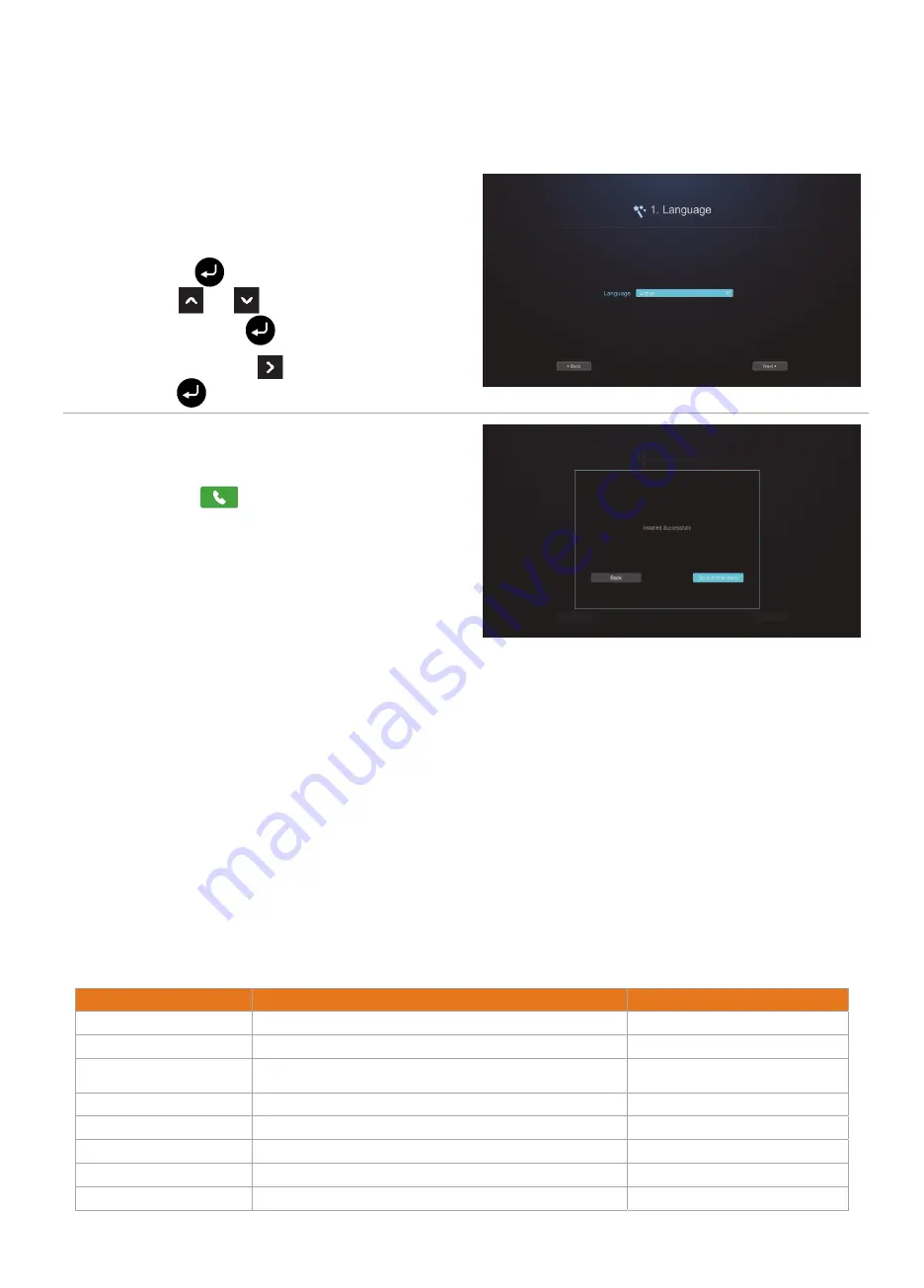
Setup Wizard
For the first time using AVer SVC system, the Installation Wizard will guide you to setup your SVC
system step by step. After completing the wizard setup, user may start to use your SVC system.
1.
Connect your SVC system well and turn on the
power. After your SVC system starting, user will
see the Installation Wizard screen shown up.
2.
Language: Select the language of your SVC
system. Use
to expand the drop-down list.
Then, use
or
button to move the
selection and press
to confirm the selection.
3.
After selecting, press
to move to “Next” option
and press
to go to the next step.
4.
Follow the instructions and complete your settings.
5.
Click
“
Finish
” to complete the Installation Wizard
setup and go to home menu.
6.
Please
press
on the remote controller to
start making a call.
Network Quick Setup Guide
Default IP address: 192.168.0.1.
Please change your SVC’s IP address at the start.
There are three possible setup scenarios for most video conferencing users, if yours is:
1. Public IP Configuration (Outside of Firewall).
2. Private IP Configuration (Behind Firewall with Port Forwarding). Please refer to the following table
“SVC H.323 Related Port Usage for Firewall Setup” for your firewall Port forwarding setup.
3. H.460 Gatekeeper with Firewall Traversal. Please refer to the following table “SVC H.323 Related
Port Usage for Firewall Setup “for your firewall Port forwarding setup.
SVC Related Port Usage for Firewall Setup
(Please set the following ports in port forwarding in your firewall before start installing your SVC)
Port
Function
Type
1719 Gatekeeper
UDP
1720 H.323
Call
setup
TCP
30000 ~ 35999
Control and media for audio, video, content, and
data/FECC
TCP and UDP
80,443
HTTP/HTTPs Interface (WebTool), EZDraw
TCP
23 Telnet TCP
5060, 5061
SIP
TCP and UDP
10443 WebRTC
TCP
5000, 50001
ScreenShare, VCLink
TCP
Summary of Contents for SVC
Page 2: ...Connection Diagram ...








