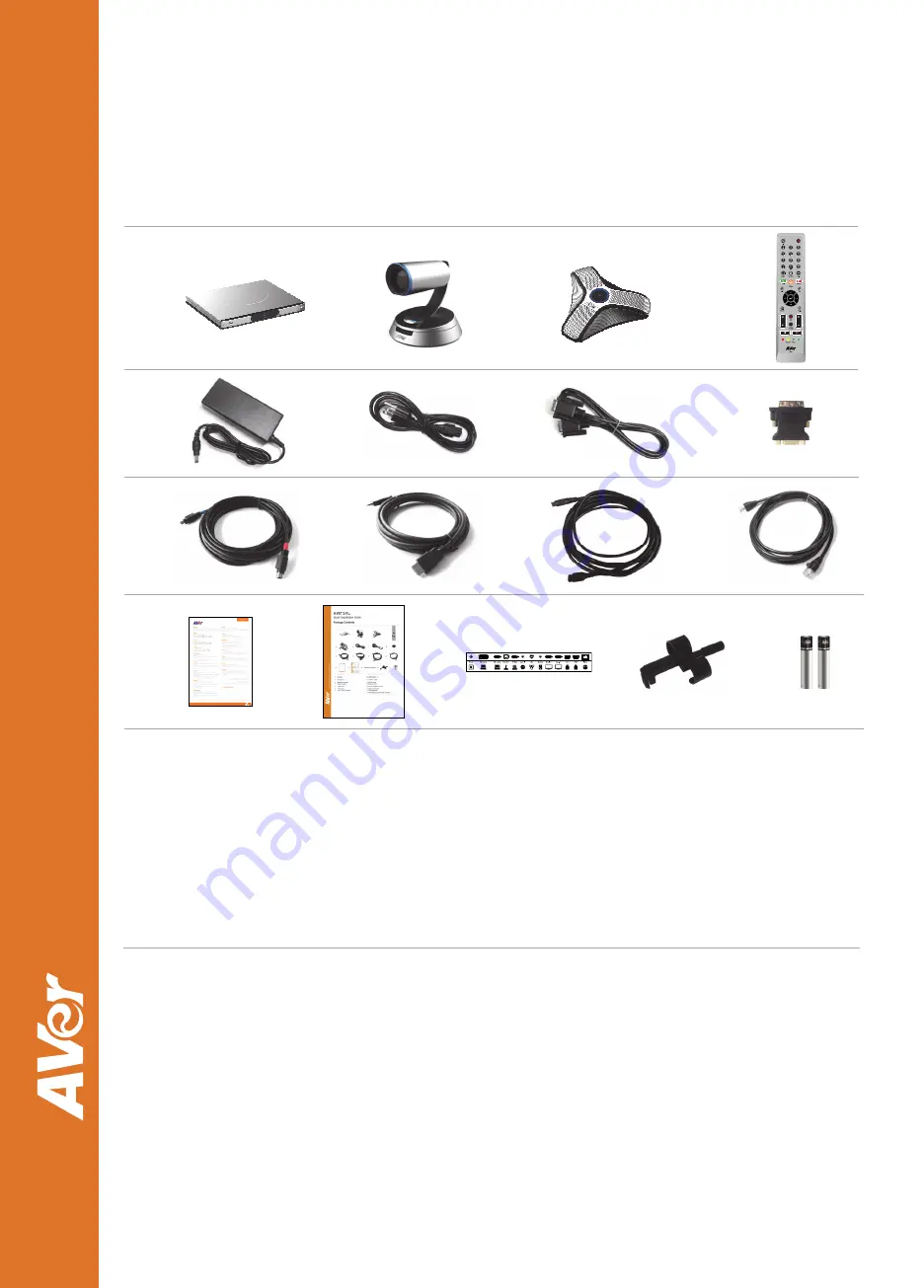
©
2017
A
V
er In
fo
rmatio
n In
c.
All
righ
ts
reserve
d.
AVer SVC
Quick Installation Guide
Package Contents
1
2
3
4
Zoom
Layout
Vol
Presentation
5
6
7
8
9
10
11
12
13
14
15
16
17
1. Main
System
2. Camera
3. Microphone
4. Remote
Controller
5. Power
Adapter
6. Power
Cord
7. VGA
Cable
8. DVI to VGA Converter
9. Mini Din 8 pin MIC Cable
10. HDMI Cable x 2
11. Camera Cable
12. RJ-45 Cable
13. Warranty Card
14. Quick Installation Guide
15. Back Panel Label
16. Cable Retainer
17. AAA Batteries(for Remote controller)
P/N: 300AV2B1-EAB
Summary of Contents for SVC
Page 2: ...Connection Diagram ...








