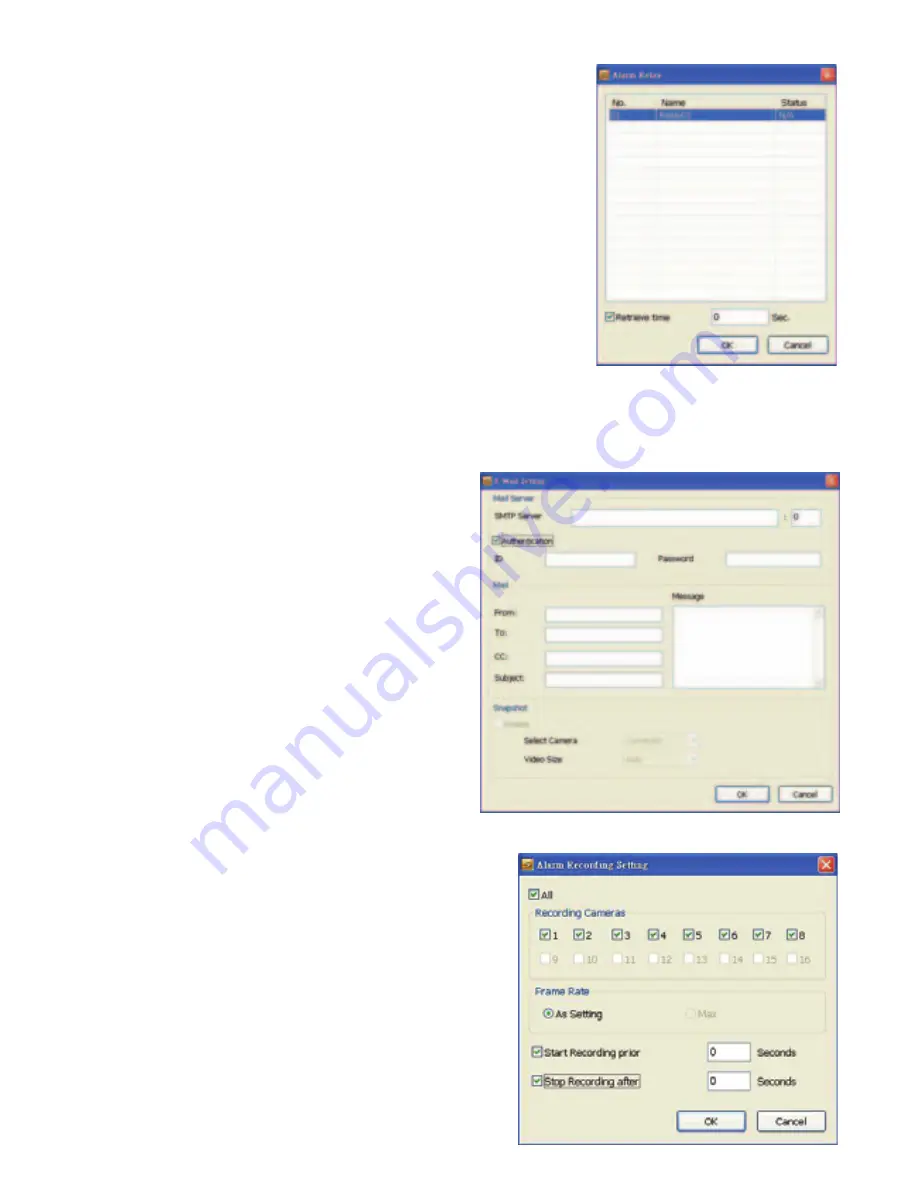
94
-
Relay Output
Set to enable/disable the relay operation when the alarm is activated
and to extend additional time in second before it stops the relay
operation.
1. Next to the Relay Output check box, click
Detail
.
2. In the Alarm Relay dialog box, select from the available relay list
and in the ON column, set to enable/disable the relay operation
when the alarm is activated.
3. In the Retrieve time check box, you may enable/disable to extend
the relay operation time and set the duration in second.
4. Click
OK
to exit and accept the setting and
Cancel
to exit without
saving the setting.
-
Send E-mail
Send an electronic text message. Beside the Send Email check box, click
Detail
.
In the E-mail Setting dialog box, click
OK
to exit and save the setting and
Cancel
to exit without saving the
setting.
¾
Mail Server
Enter the
SMTP Server
and
port
. If your e-mail
system requires user identification, enable
Authentication
check box and enter
ID
and
Password
.
¾
Fill the mailing information.
9
From:
Enter the sender e-mail address.
9
To and CC:
Enter the recipient email
address and separate it with comma or a
semicolon (;).
9
Subject:
Enter the message title.
9
Message:
Type the message.
-
Start Recording
Record the video from the selected camera.
1. Next to the Start Recording check box, click
Detail
.
2. In the Alarm Recording Setting dialog box, select the
camera to enable/disable video recording. Enable
All
to select all cameras.
3. In the Frame Rate selection, select
As Setting
to
record the number of frames based on the Recording
Setting.
4. In
the
Start Record prior
text box, mark and set the
number in second for the program to begin recording
after the alarm has been trigger. The time range is
1~10 seconds.
5. In
the
Stop Record after
text box, mark and set the
number in second for the program to continue






























