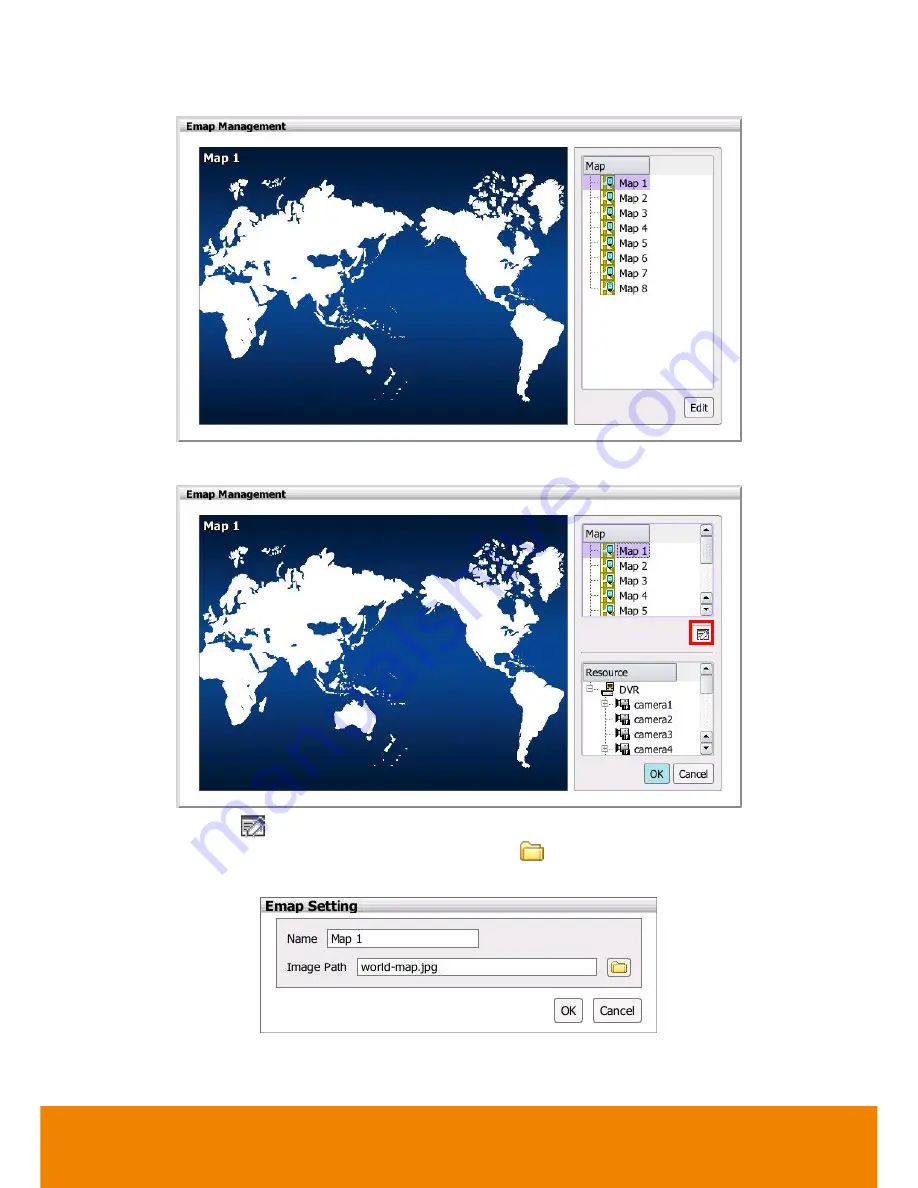
112
3.
Click
Edit
button to switch to Emap setup mode.
4.
Then, click the Map number (1 to 8) that user want to setup.
5.
Next, click
icon to setup name of Emap and load a map figure. When the Emap
Setting dialog box appears, click the open file icon (
) to locate and select the map Enter
a name for this Emap in
Name
column. Click
OK
to save the setting.






























