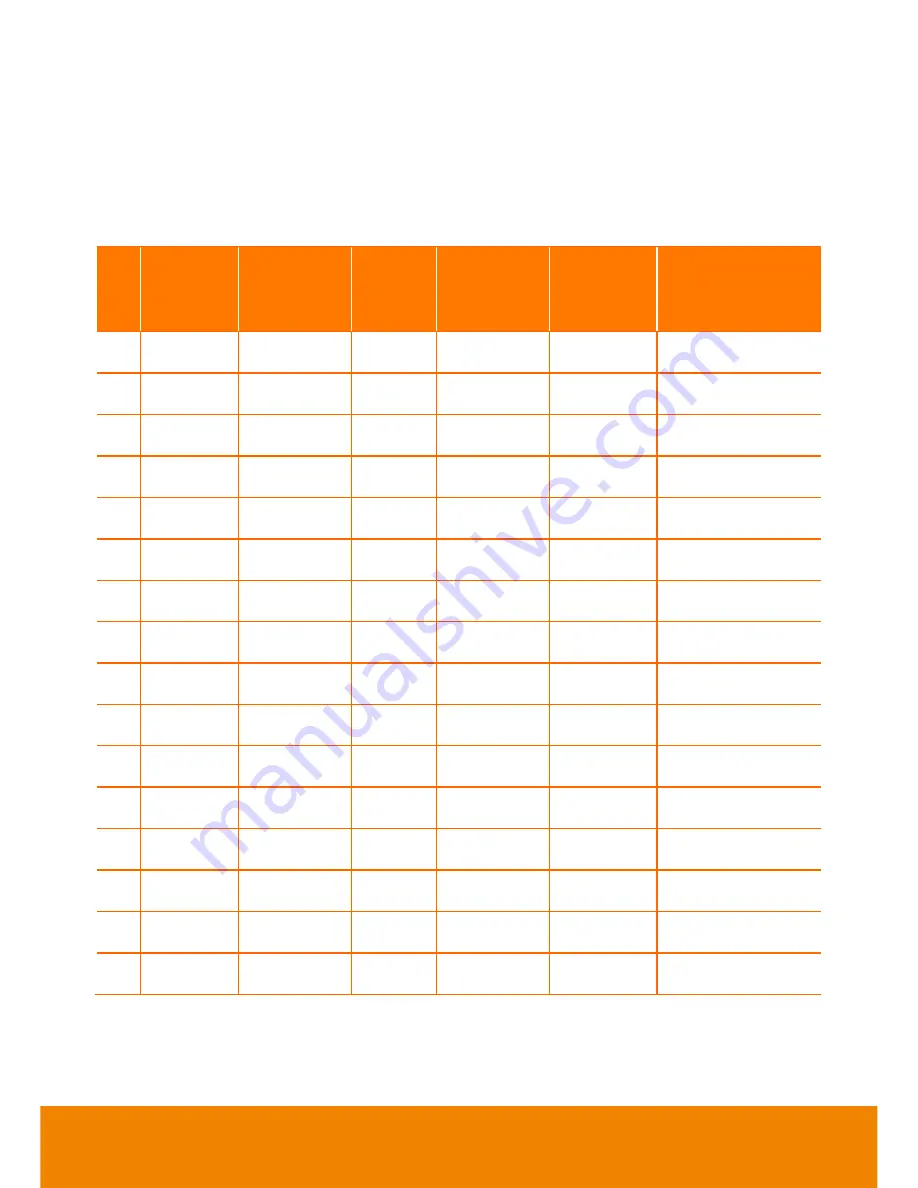
43
VGA Signal Input
VGA (Video Graphics Array) is the computer display standard for analog signal. VGA port is
the special port on the computer which uses the VGA standard for data input. The following
table lists the specifications of various VGA signal input.
[Note]
The VGA signal input is available only when the display is in PC mode.
SN
Standard
Resolution
Refresh
Rate
(Hz)
Horizontal
Frequency
(KHz)
Vertical
Frequency
(Hz)
Horizontal/Vertical
Sync Polarity
(TTL)
1
VESA
640x480
60
31.5
60
N/N
2
VESA
640x480
72
37.9
72
N/N
3
VESA
640x480
75
37.5
75
N/N
4
VESA
800x600
56
35.1
56
P/P
5
VESA
800x600
60
37.9
60
P/P
6
VESA
800x600
72
48.1
72
P/P
7
VESA
800x600
75
46.9
75
P/P
8
VESA
1024x768
60
48.4
60
N/N
9
VESA
1024x768
70
56.5
70
N/N
10
VESA
1024x768
75
60
75
N/N
11
VESA
1280x960
60
60
60
N/N
12
VESA
1280x960
75
75.159
75
N/N
13
VESA
1280x1024
60
64
60
P/P
14
VESA
1280x1024
75
80
75
P/P
15
VESA
1600x1200
60
75
60
P/P
16
VESA
1920x1080
60
66.547
59.988
P/P


































