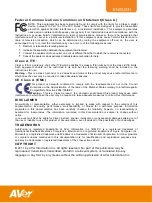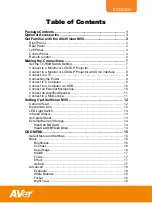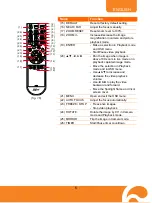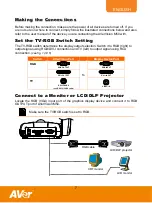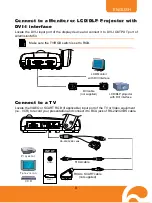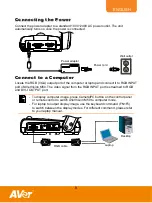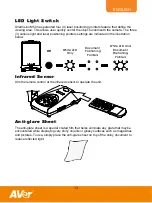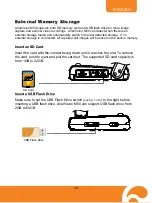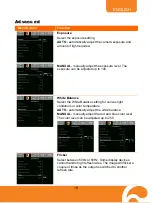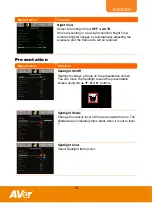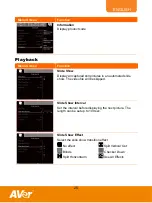ENGLISH
10
C
C
o
o
n
n
n
n
e
e
c
c
t
t
t
t
o
o
a
a
C
C
o
o
m
m
p
p
u
u
t
t
e
e
r
r
v
v
i
i
a
a
U
U
S
S
B
B
Locate the USB port of the computer or laptop and connect it to USB port of AVerVision
M50. This enables you to use AVerVision M50 as a USB Camera or to transfer the
captured pictures/videos from the memory and to computer. Also see “Transfer File from
AVerVision M50 to PC”.
Make sure the USB Flash Drive switch (
see fig. 1.2 #1)
is set to the
left .
USB cable
Desktop
Laptop
C
C
o
o
n
n
n
n
e
e
c
c
t
t
a
a
n
n
E
E
x
x
t
t
e
e
r
r
n
n
a
a
l
l
M
M
i
i
c
c
r
r
o
o
p
p
h
h
o
o
n
n
e
e
Plug a 3.5mm
mono microphone to
port. The built-in microphone on the control panel
will be disabled when an external microphone is connected. The recorded audio will be in
monophonic sound.
Microphone