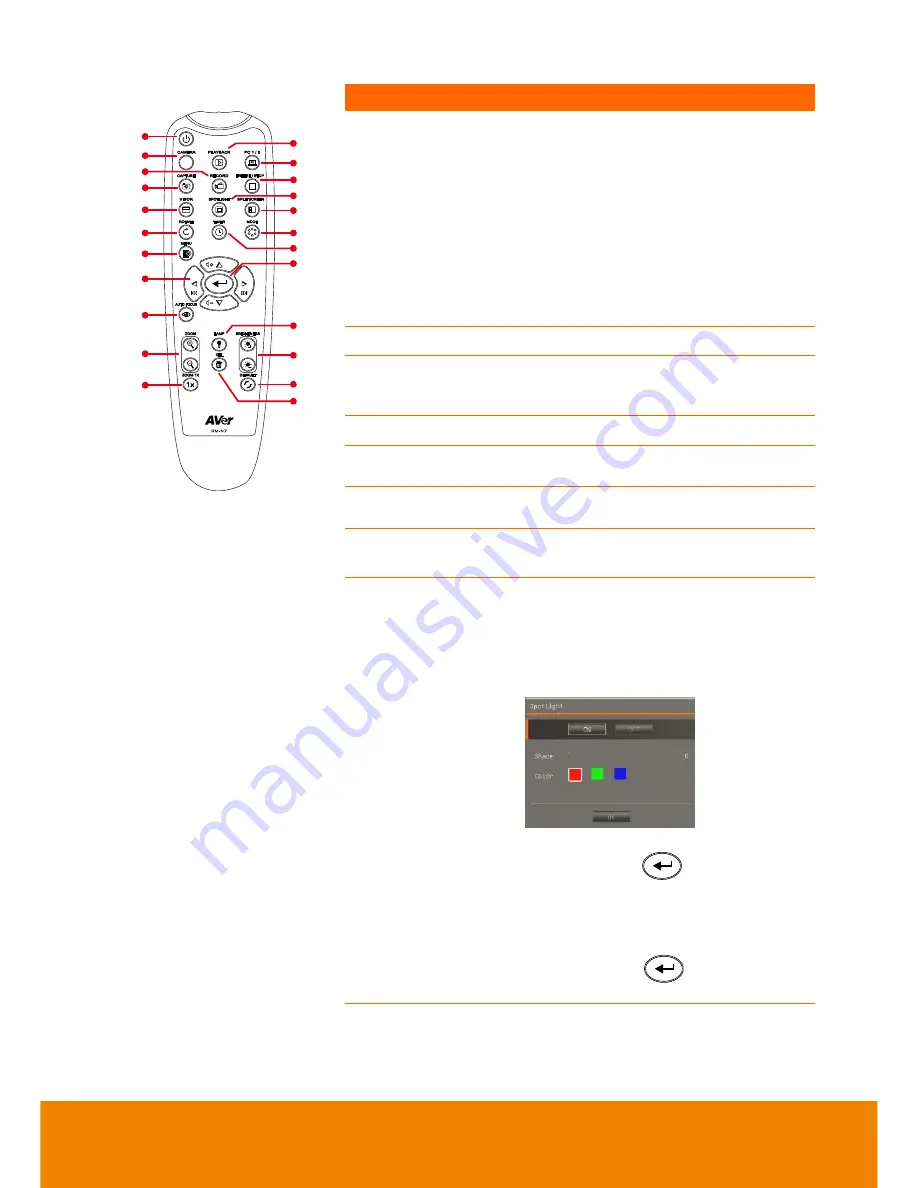
7
Name
Function
(18 )
(14 )
(11)
(7)
(8)
(5)
(2)
(1)
(22 )
(13 )
(4)
(3)
(15 )
(12 )
(17 )
(23 )
(20 )
(19 )
(9)
(6)
(16 )
(10 )
(21 )
(
fig. 1.6
)
(8)
▲,▼,◄, & ►
- Pan and zoom-in image (above digital
zoom level) in both live and playback
mode.
- Select options in OSD menu.
- Use
▲&▼ to increase and decrease
the video playback volume.
-
Use ◄&► to play the video
backward and forward.
-
Move the Spotlight frame and Visor
screen cover.
(9) AUTO FOCUS
Adjust the focus automatically.
(10) ZOOM +/-
Increase/decrease the image
magnification in camera and picture
playback mode.
(11) ZOOM RESET
Reset zoom level to 100%.
(12) PLAYBACK
View the captured picture/video from
the memory in 16-thumbnail images.
(13) PC 1/2
PC mode displays the video signal
from the RGB INPUT port of F50HD.
(14) FREEZE /
STOP
- Freeze live images.
- Stop video playback.
(15) SPOTLIGHT
Call the Spotlight submenu. Spotlight
overlays a box frame on the
presentation screen. You can adjust the
box size and move it around.
In the Spotlight submenu, the following
options are available.
ON/OFF
– select to run/cancel the
Spotlight. Press
to move to the
next selection.
Shade
– set the opacity level of the area
outside the box. The shaded area will
completely turns black when it is set to
level 100. Press
to move to the
next selection.














































