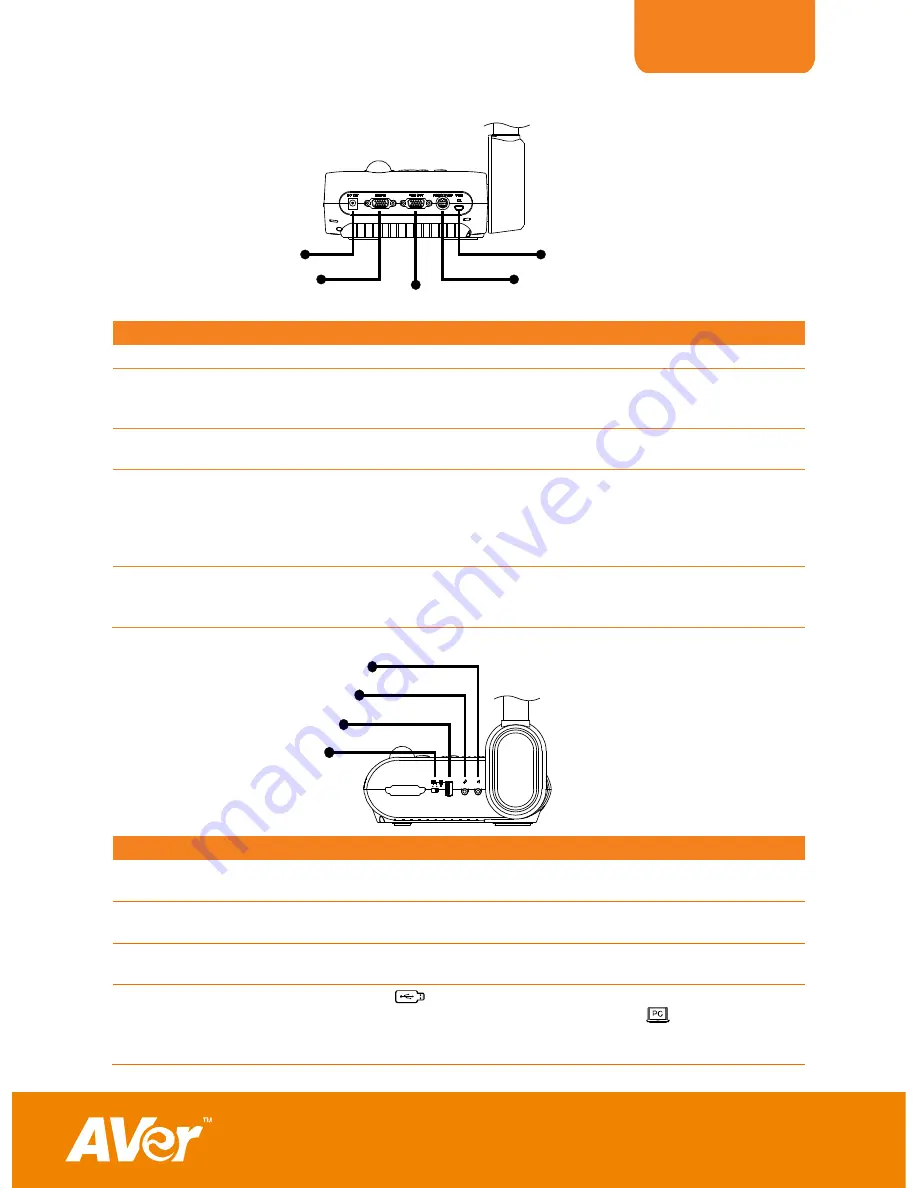
ENGLISH
3
R e a r P a n e l
(5)
(4)
(2)
(1)
(3)
(
fig. 1.3
)
Name
Function
(1) DC12V
Connect the power adapter into this port.
(2) RGB INPUT port
Input the signal from a computer or other sources and pass it
through to the RGB OUT port only. Connect this port to the
RGB/VGA output port of a computer or other sources.
(3) RGB OUTPUT port
Connect the AVerVision F30 to any display device with RGB
cable.
(4) RS-232/CVBS port
Connect the supplied RS-232/CVBS cable into this port. The
RCA jack outputs the video signal from the camera to a TV or
video equipment. The RS-232 jack is used to connect to
computer serial port or to any control panel or for centralized
control if desired.
(5) Mini USB port
Connect to a USB port of a computer with a USB cable and use
AVerVision F30 as a USB camera or transfer the captured
images from the memory source to computer.
L e ft P a n e l
(4)
(3)
(2)
(1)
(
fig. 1.4
)
Name
Function
(1) Speaker port
Connect to an amplified speaker to playback recorded audio &
video clip.
(2) MIC port
Connect a 3.5mm plug microphone. The built-in mic will be
disabled when an external MIC is connected to this port.
(3) USB port
Insert a USB flash drive to save the captured images or recorded
video directly from the USB flash drive.
(4) USB switch
Switch to
for saving the captured image and audio video
recording directly to the USB flash drive; and
when connecting
AVerVision F30 to a computer using a USB cable from the rear
USB port.








































