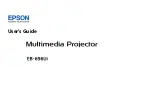ENGLISH
38
There is no computer signal on presentation screen.
1. Check all the cable connections among the display device, AVerVision F30 and your PC.
2. Connect your PC to the AVerVision F30 first before you power on your computer.
3. For notebook, repeatedly press FN+F5 to toggles between display modes and display the
computer image on the presentation screen. For different command, please refer to your laptop
manual.
The presentation screen does not show the exact desktop image on my PC or
Notebook after I toggle from Camera to PC mode.
1. Return to your PC or Notebook, place the mouse on the desktop and right click, choose
“Properties”, choose “Setting” tab, click on “2” monitor and check the box “Extend my Windows
desktop onto this monitor”.
2. Then go back one more time to your PC or Notebook and place the mouse on the desktop and
right click again.
3.
This time choose “Graphics Options”, then “Output To”, then “Intel® Dual Display Clone”, and
then choose “M Notebook”.
4. After you follow these steps, you should be able to see the same desktop image on your PC or
Notebook as well as on the presentation screen.
AVerVision F30 can
’t detect the inserted USB flash drive.
Make sure the USB flash drive switch is set to
and check if the USB flash drive is properly
inserted.
L
L
i
i
m
m
i
i
t
t
e
e
d
d
W
W
a
a
r
r
r
r
a
a
n
n
t
t
y
y
For a period of time beginning on the date of purchase of the applicable product and extending as set
forth in the “
Warranty Period of AVer Product Purchased
” section of the warranty card, AVer
Information Inc.
(“AVer”) warrants that the applicable product (“Product”) substantially conforms to
AVer
’s documentation for the product and that its manufacture and components are free of defects in
material and workmanship under normal use. “You” as used in this agreement means you individually
or the business entity on whose behalf you use or install the product, as applicable. This limited
warranty extends only to You as the original purchaser. Except for the foregoing, the Product is
provided “AS IS.” In no event does AVer warrant that You will be able to operate the Product without
problems or interruptions, or that the Product is suitable for your purposes. Your exclusive remedy
and the entire liability of AVer under this paragraph shall be, at AVer
’s option, the repair or
replacement of the Product with the same or a comparable product. This warranty does not apply to
(a) any Product on which the serial number has been defaced, modified, or removed, or (b) cartons,
cases, batteries, cabinets, tapes, or accessories used with this product. This warranty does not apply
to any Product that has suffered damage, deterioration or malfunction due to (a) accident, abuse,
misuse, neglect, fire, water, lightning, or other acts of nature, commercial or industrial use,
unauthorized product modification or failure to follow instructions included with the Product, (b)
misapplication of service by someone other than the manufacturer’s representative, (c) any shipment
damages (such claims must be made with the carrier), or (d) any other causes that do not relate to a
Product defect. The Warranty Period of any repaired or replaced Product shall be the longer of (a) the
original Warranty Period or (b) thirty (30) days from the date of delivery of the repaired or replaced
product.
Limitations of Warranty
AVer makes no warranties to any third party. You are responsible for all claims, damages, settlements,
expenses, and attorneys’ fees with respect to claims made against You as a result of Your use or
misuse of the Product. This warranty applies only if the Product is installed, operated, maintained,
and used in accordance with AVer specifications. Specifically, the warranties do not extend to any
failure caused by (i) accident, unusual physical, electrical, or electromagnetic stress, neglect or
misuse, (ii) fluctuations in electrical power beyond AVer specifications, (iii) use of the Product with any
accessories or options not furnished by AVer or its authorized agents, or (iv) installation, alteration, or